ベストプラクティス
Dify MCPプラグインガイド:Zapierへのワンクリック接続と自動メール送信
このガイドでは DifyワークスペースにMCP SSEプラグインをインストールし、ZapierのMCPサービスと連携するように設定することで、シームレスな自動メール送信ワークフローを実現する方法を解説します。
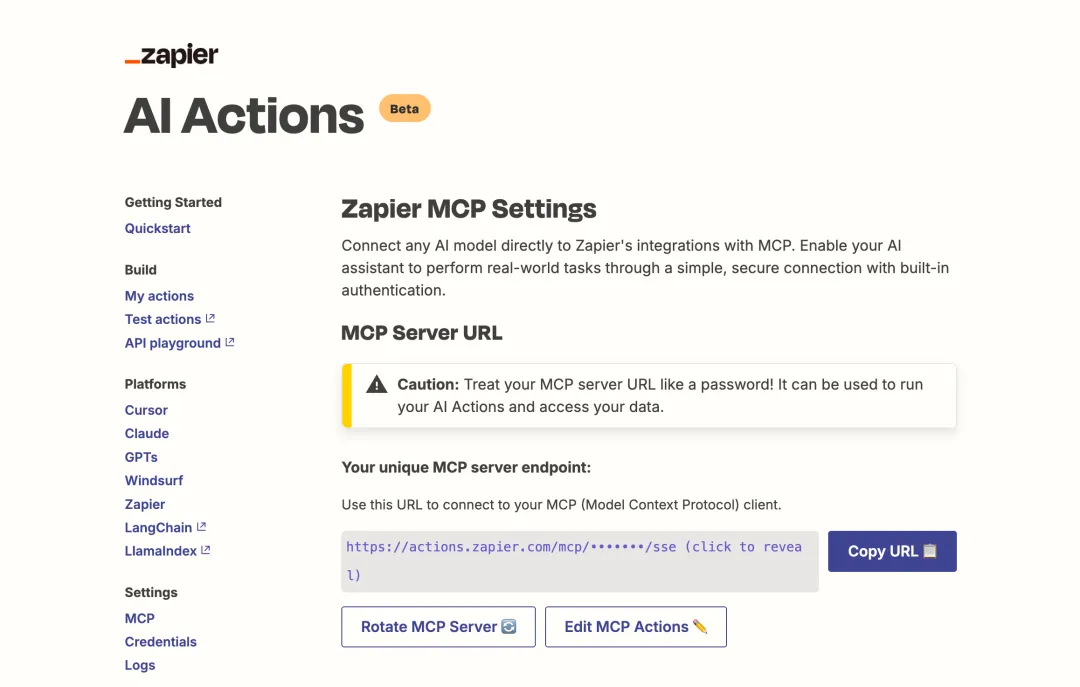
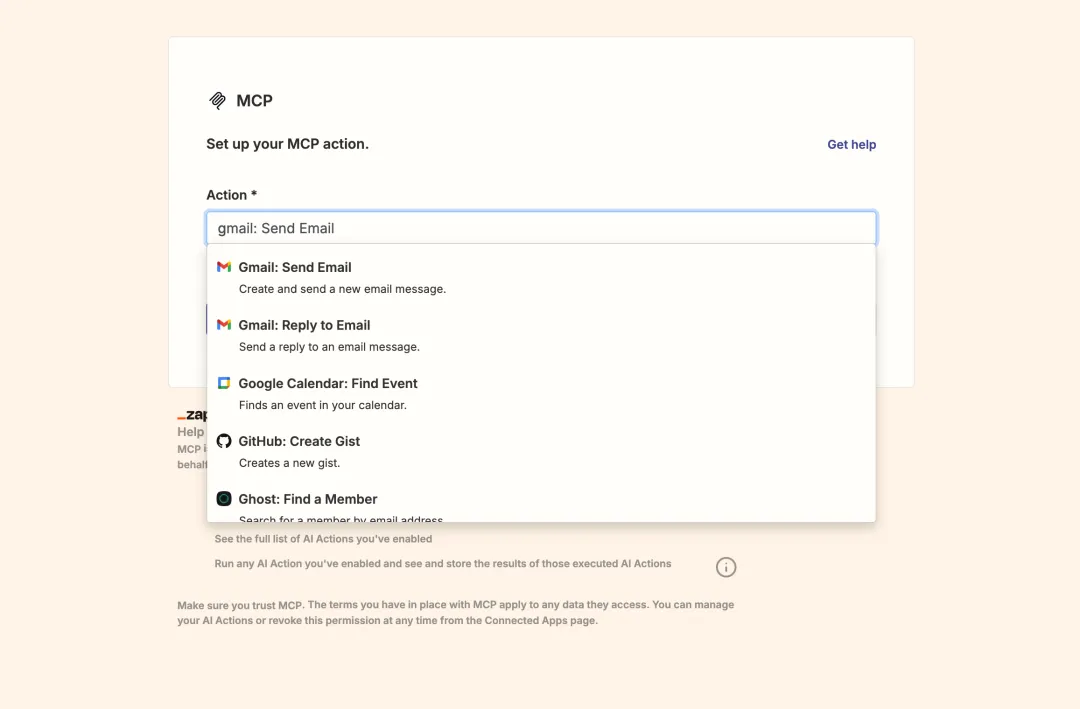
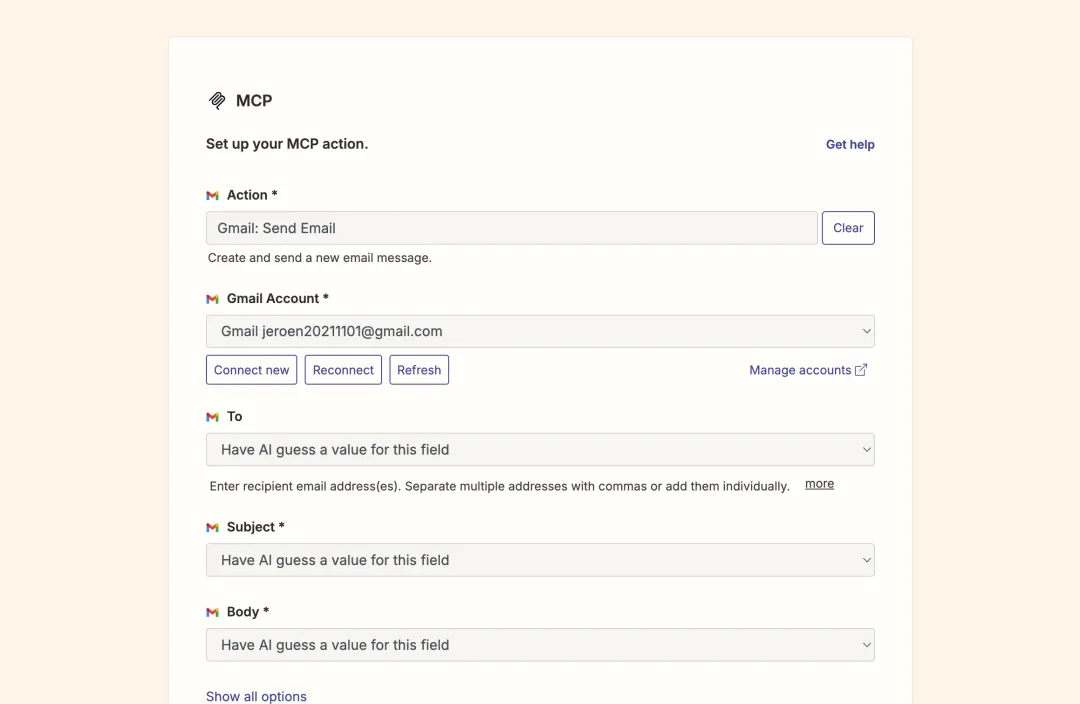
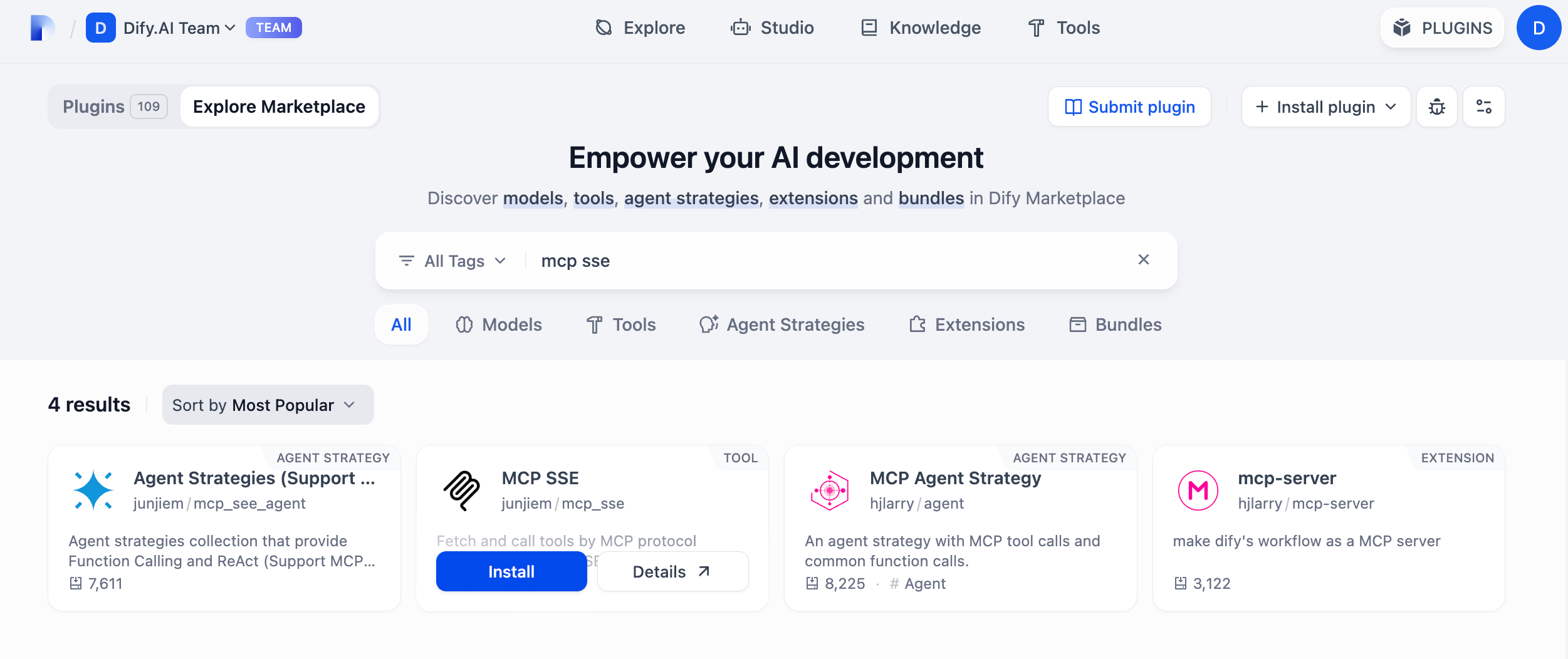
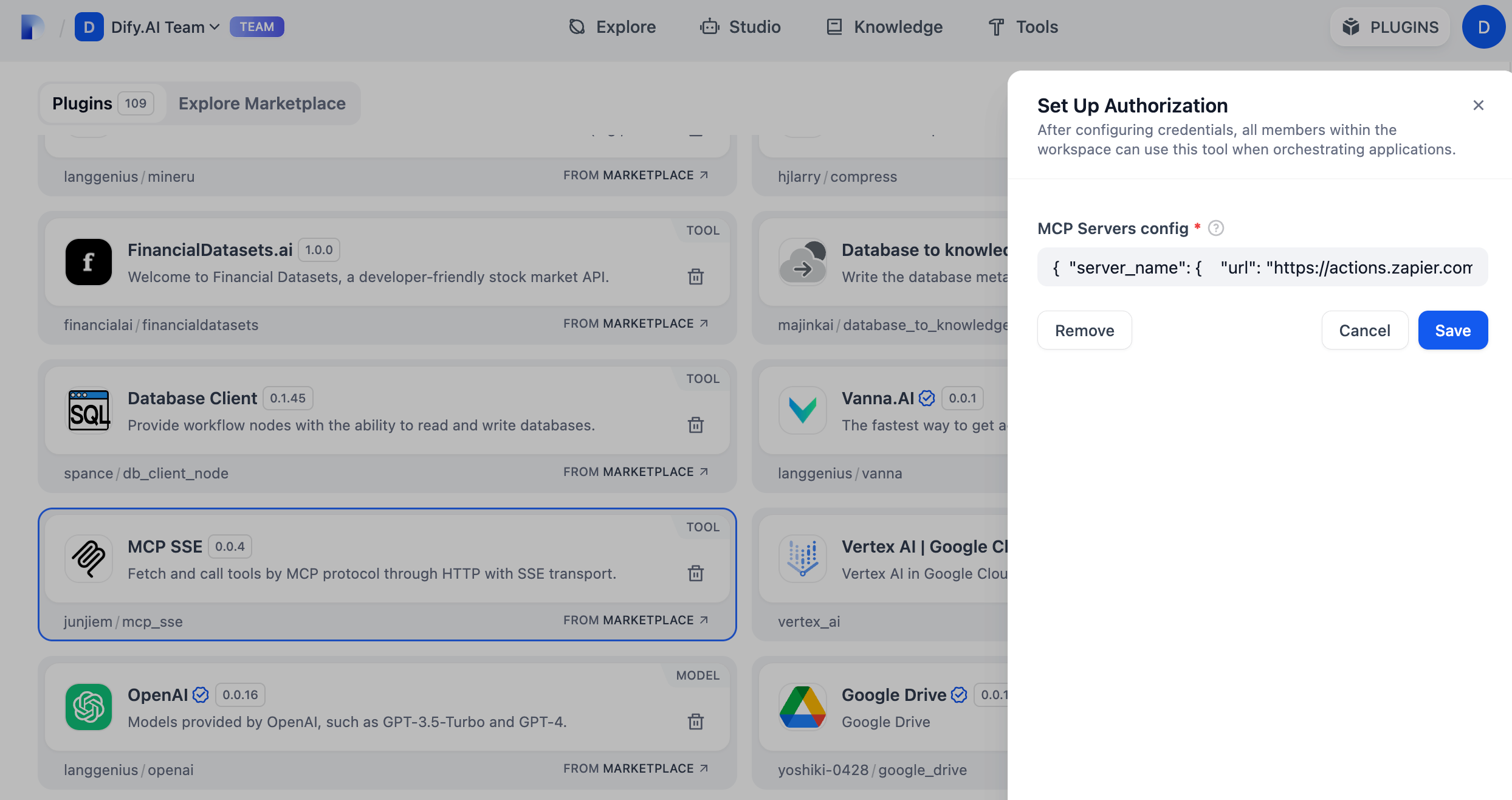
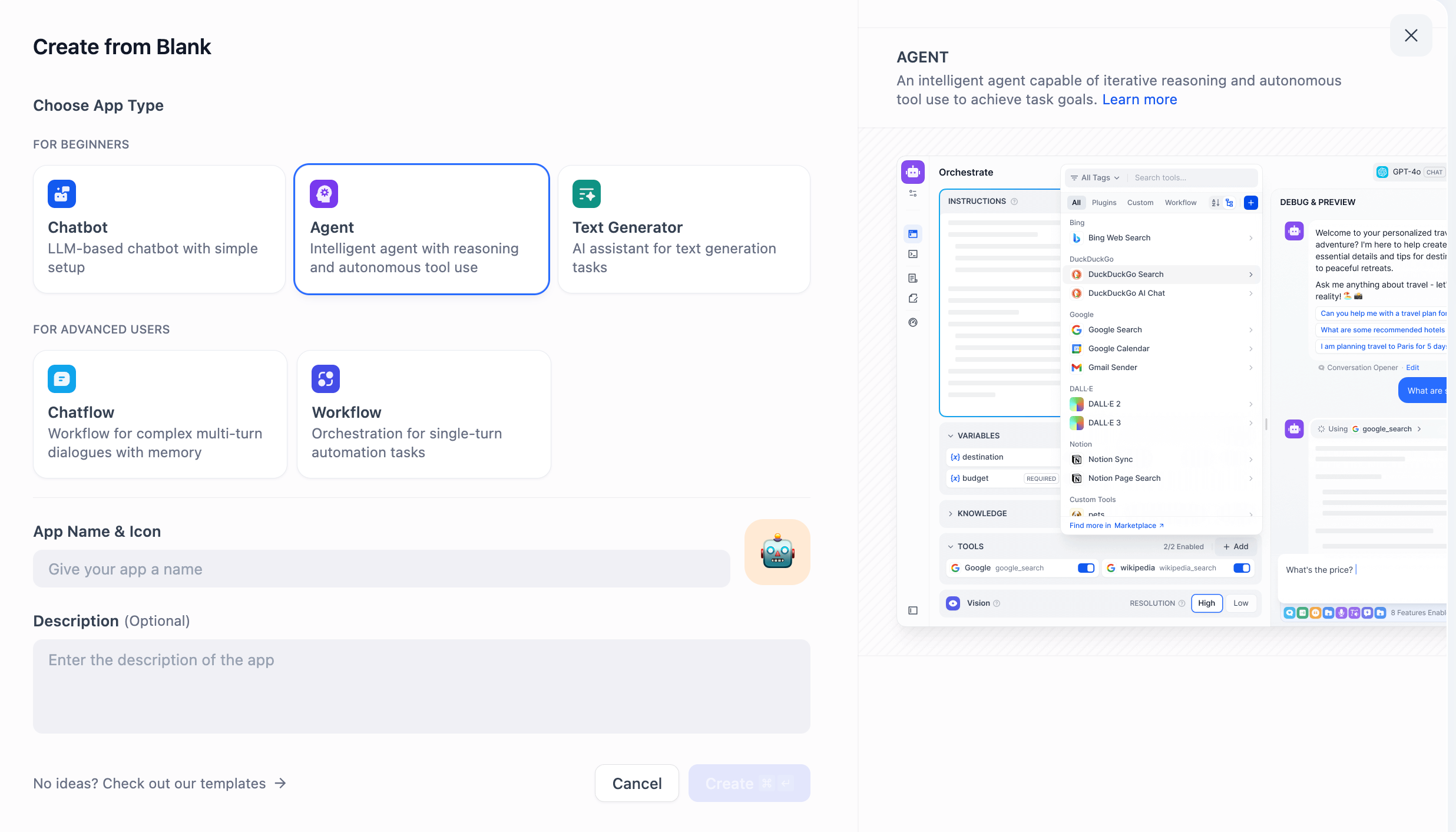
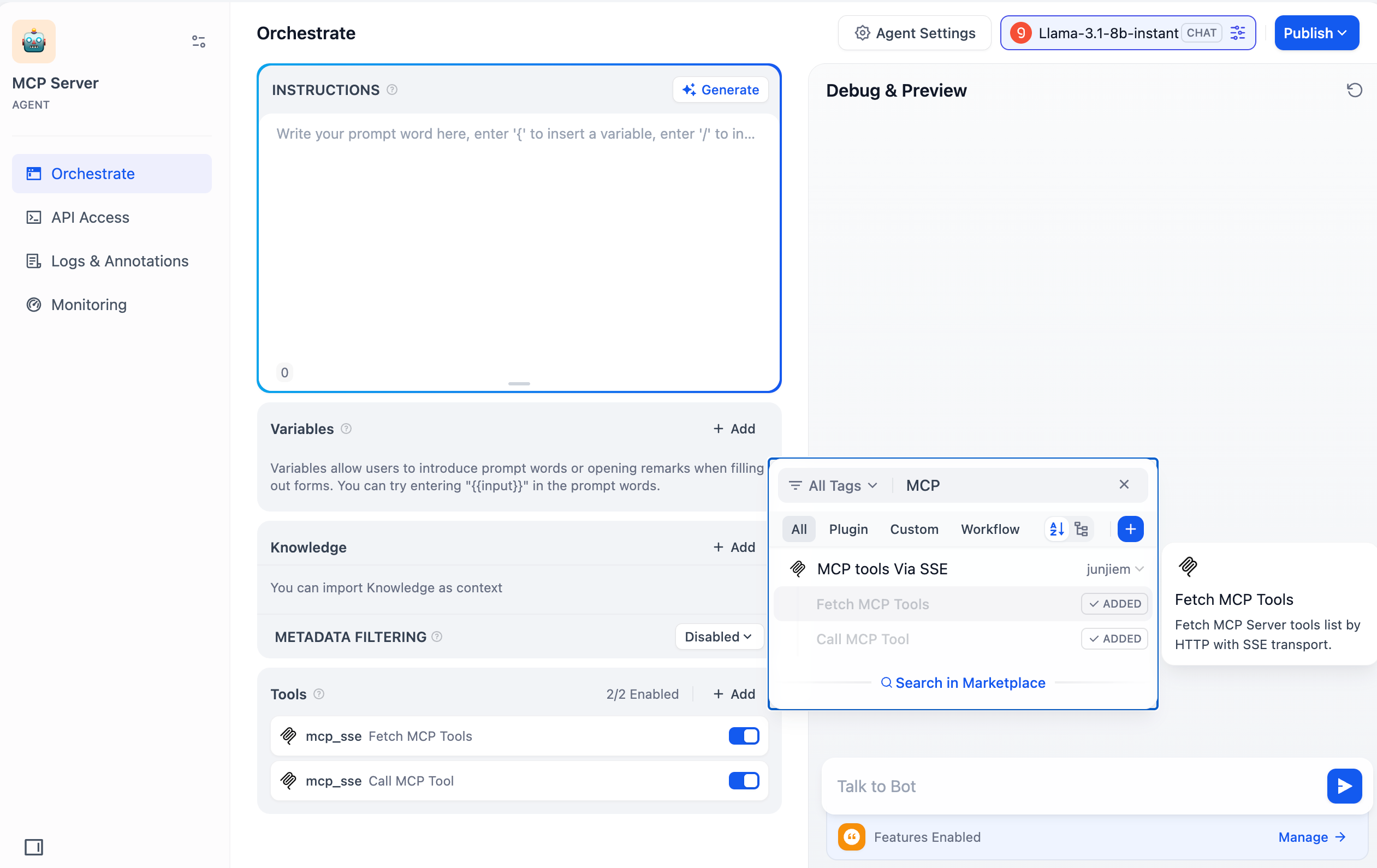
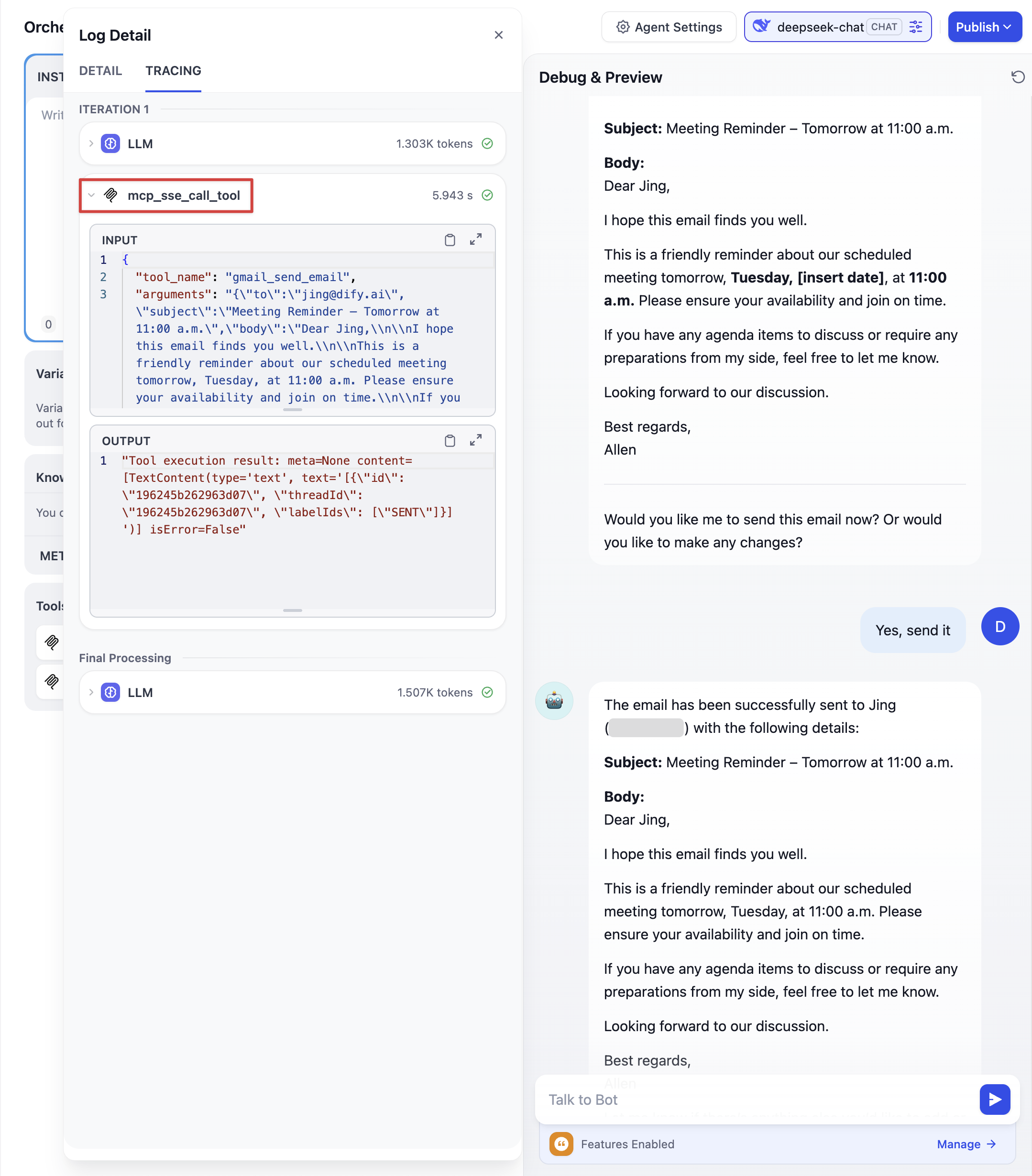 会話ボックスで LLM にメール送信タスクを完了するよう指示します。MCP の実行が完了すると、メールは自動的に受信者に送信されます。
会話ボックスで LLM にメール送信タスクを完了するよう指示します。MCP の実行が完了すると、メールは自動的に受信者に送信されます。
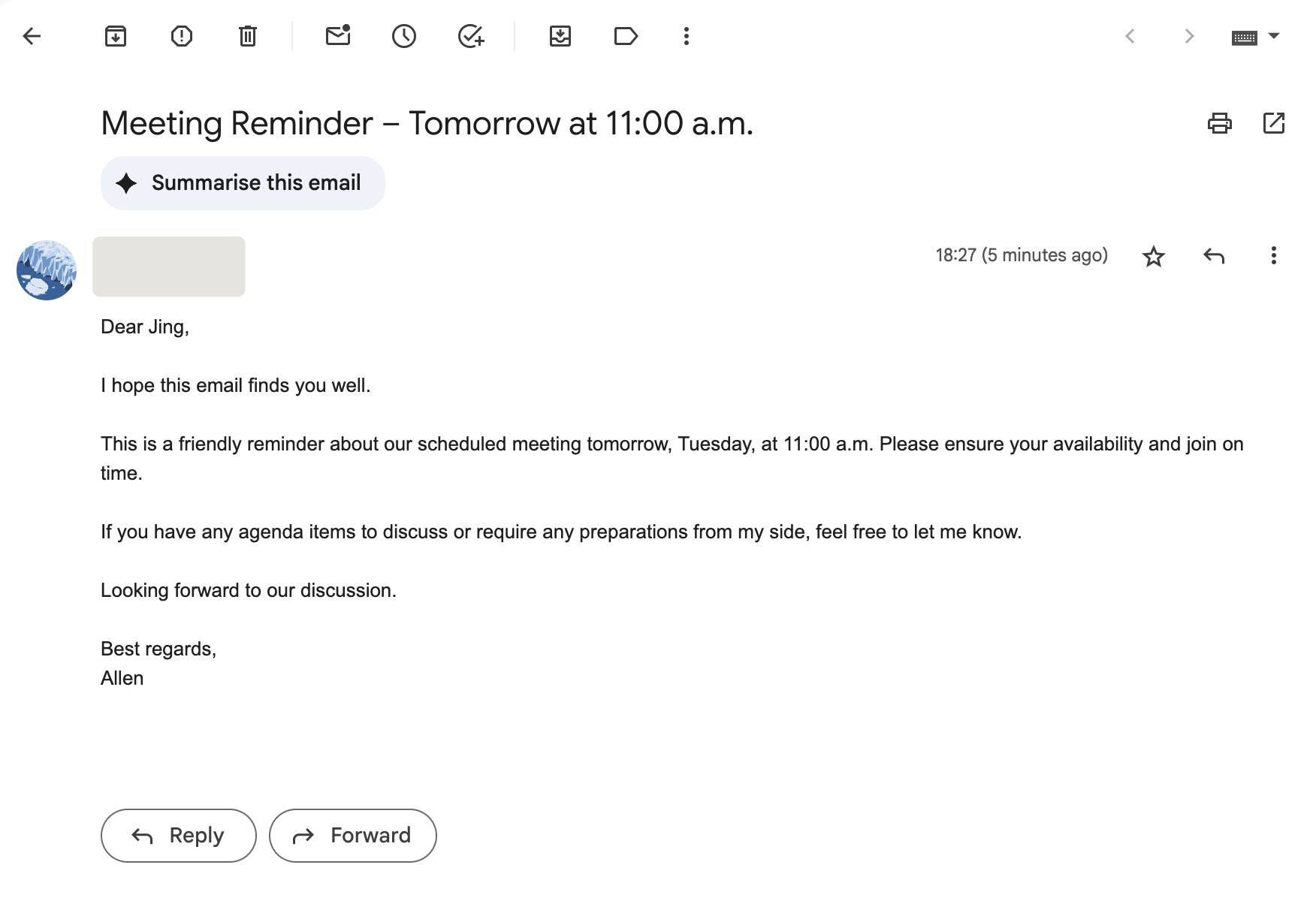
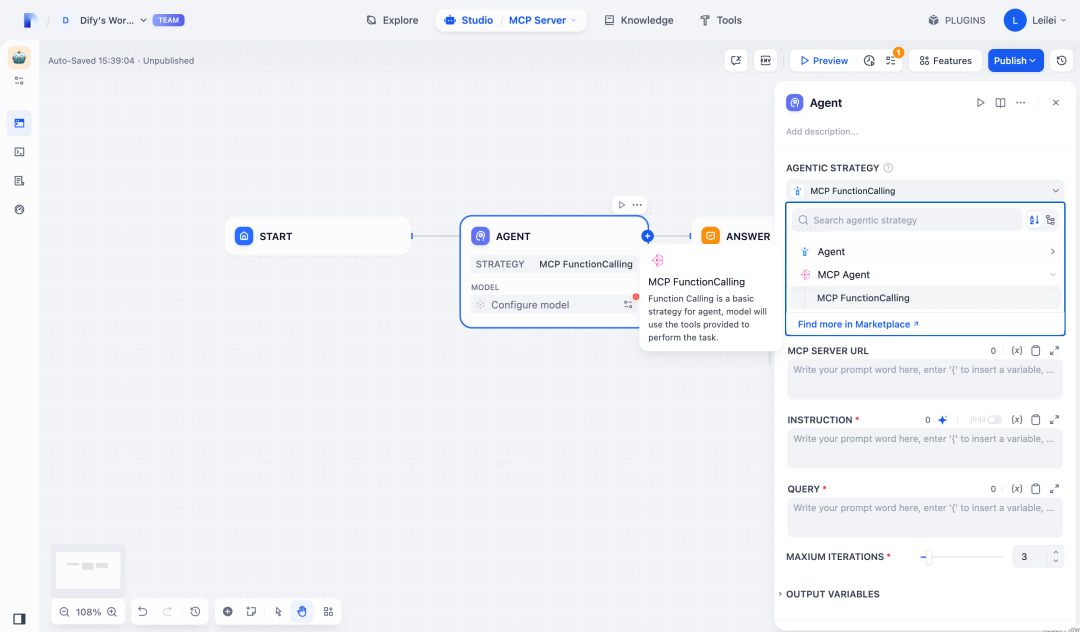 以下の JSON 構造をテンプレートとして使用し、
以下の JSON 構造をテンプレートとして使用し、
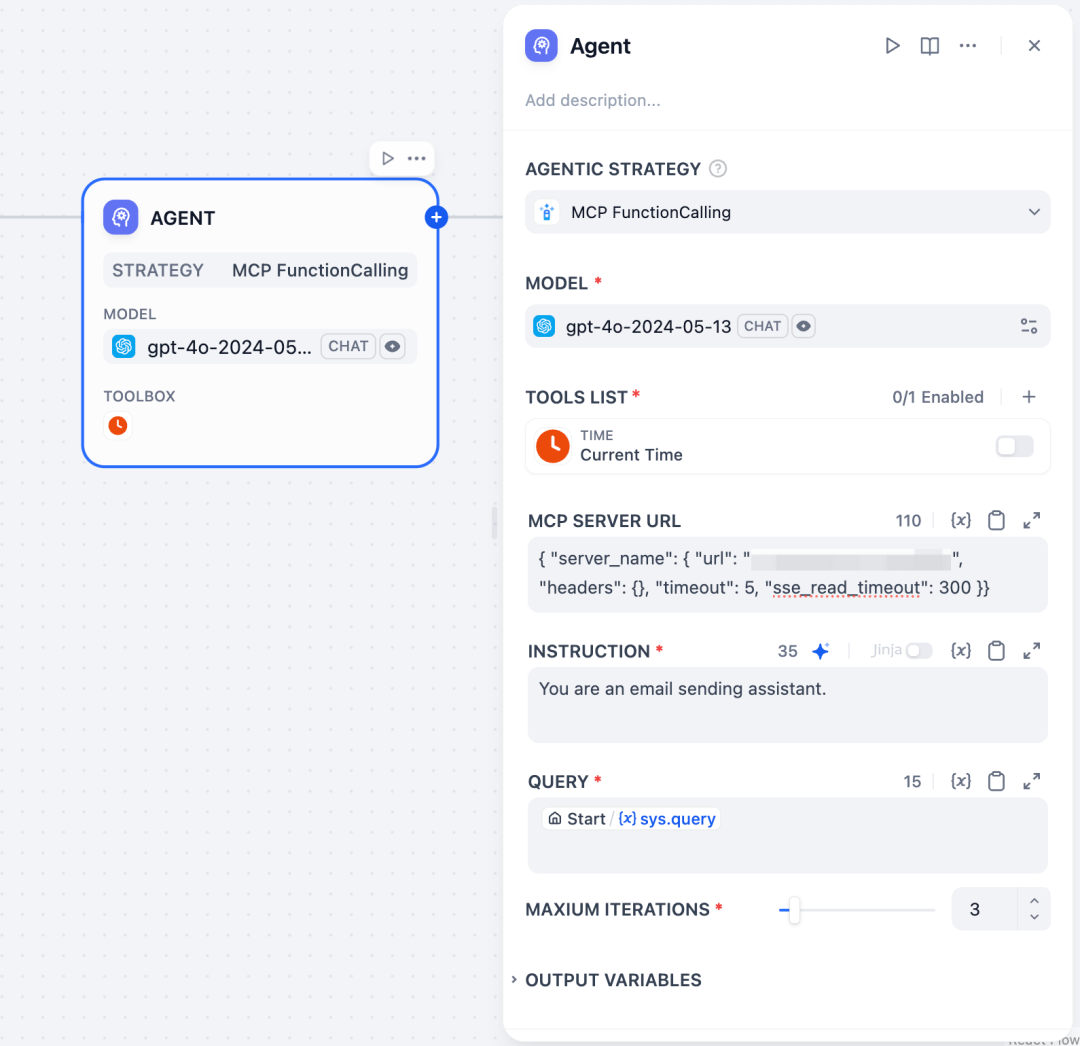 設定完了後、ワークフローがこのエージェントノードに到達すると、プロンプト指示に従って、設定された Zapier MCP Server を利用してタスクを実行できます。下図のように、Gmail を呼び出してメールを送信します:
設定完了後、ワークフローがこのエージェントノードに到達すると、プロンプト指示に従って、設定された Zapier MCP Server を利用してタスクを実行できます。下図のように、Gmail を呼び出してメールを送信します:
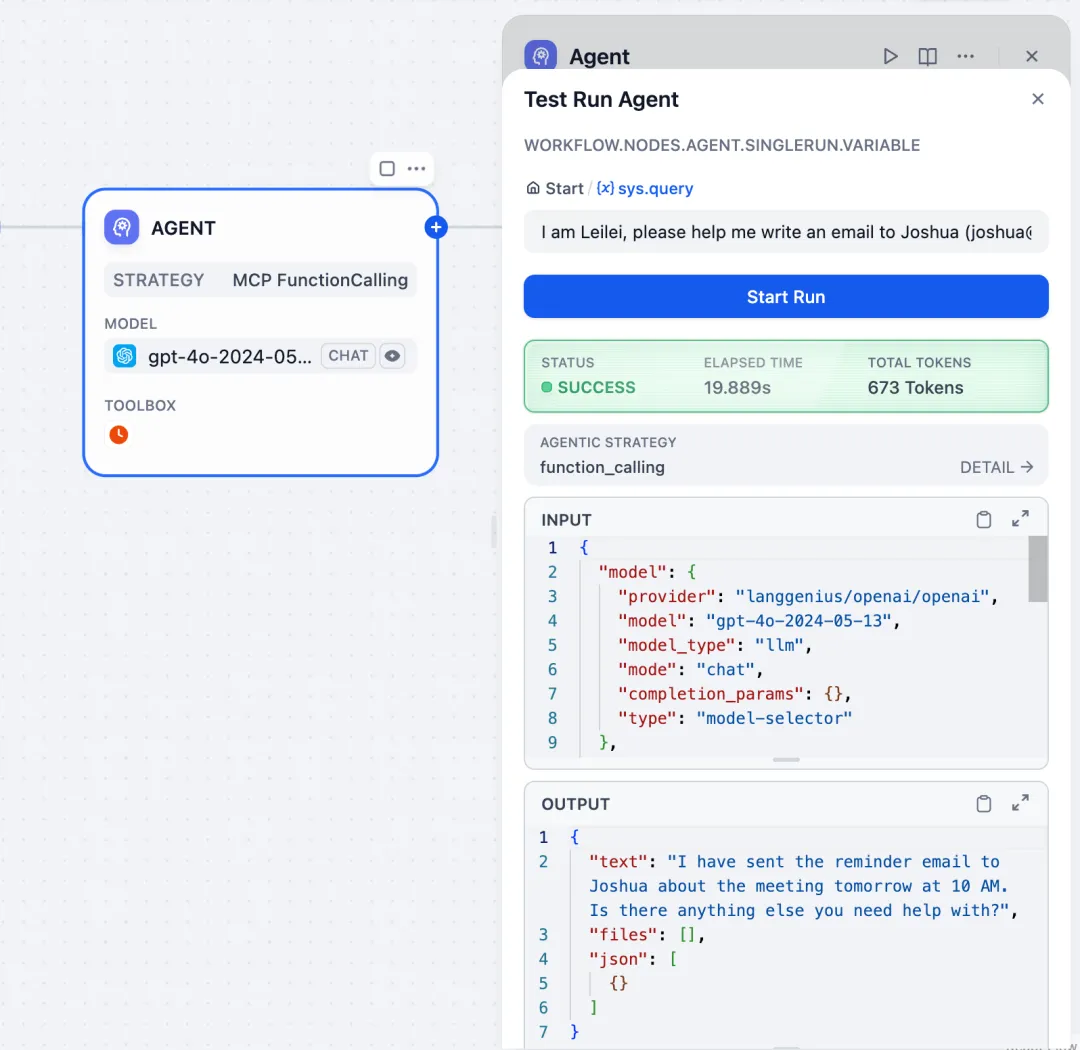
このページを編集する | 問題を報告する
プロジェクト背景
Anthropicは2024年末にMCP(モデルコンテキストプロトコル)をリリースしました。MCPは、AIのための「USB-C」インターフェースのように機能する新興のオープンプロトコルです。LLM(大規模言語モデル)と外部アプリケーション間に双方向の通信チャネルを構築し、モデルが様々な外部ツールやAPIを発見・理解し、呼び出すことを支援します。 これにより、開発者が外部サービスごとに複雑なカスタム統合を構築する必要がなくなります。ユーザーは、日常のオフィス業務処理、データ分析、マーケティングオートメーションの実行など、AIが膨大な数のサードパーティ製アプリを簡単に呼び出す能力を体験できます。AIは「インテリジェントな対話」から「効率的なアクション」へと進化を遂げつつあります。 DifyコミュニティにおいてもMCPは大きな注目を集めており、コミュニティ開発者はプラグインマーケットプレイスに複数のMCPプラグインを提供しています。これにより、外部のMCPサービスをDifyのエージェントアプリやワークフローに簡単に接続できるようになりました。 本ガイドでは、MCP SSEプラグインを例に、Dify内でMCPプラグインを使用してZapierに接続し、自動メール送信プロセスを完了する方法を詳しく説明します。前提条件
- Dify クラウド版 / Dify コミュニティ版 ≥ v1.0.0
- Zapier アカウント
Dify で Zapier MCP サービスを初期化する
Zapier の MCP Server は、7000以上のアプリと30,000以上のアクション(Action)を単一の MCP Server URL にまとめています。メール送信、CRMへのレコード作成、Slackでの通知送信など、必要なツールやアクションはZapierの管理画面で選択・設定可能です。このMCPサーバーURLをDifyのMCPプラグイン設定に入力するだけで、LLMは会話中やプロセス実行中にこれらのツールを自動的に呼び出し、様々なタスクを完了させることができます。ステップ1:Zapier MCP Server URL を取得する
- Zapier MCP 設定ページにアクセスします。
- MCP Server URL を取得し、後で Difyのプラグインの設定に使用します。
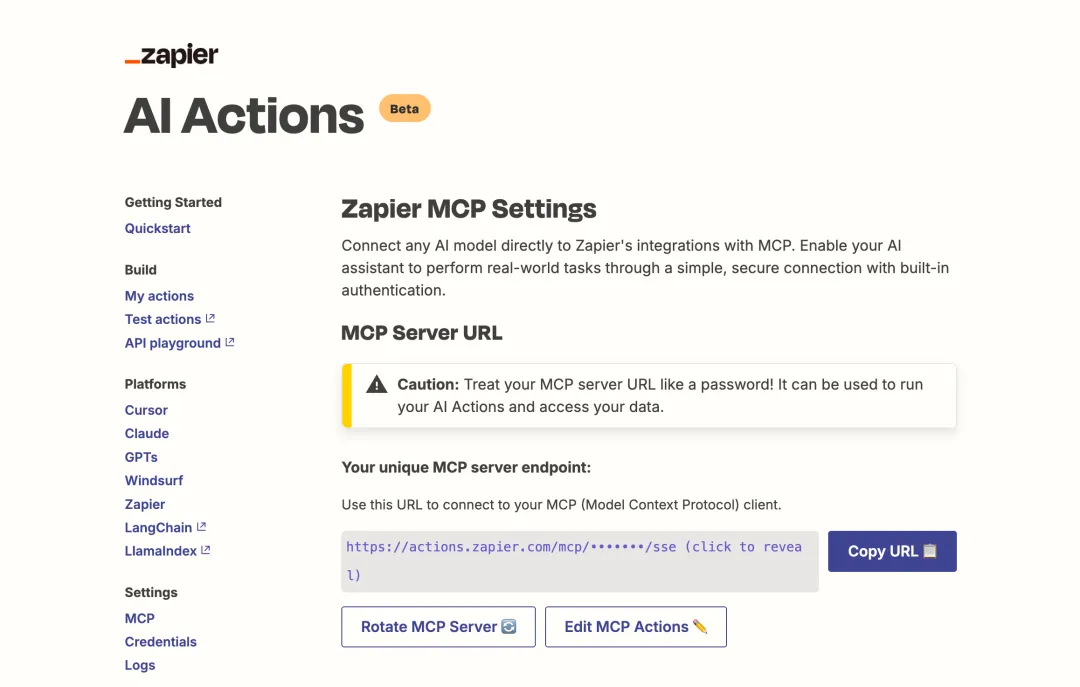
- URL の下にある “Edit MCP Actions(MCPアクションを編集)” をクリックして、ツールとアクションの追加ページに移動します。
-
“Add a new action(新たなアクションを増加)” をクリックし、
Gmail: Send Emailを検索します。実際のニーズに応じて異なるメールアクションを選択することもできます。
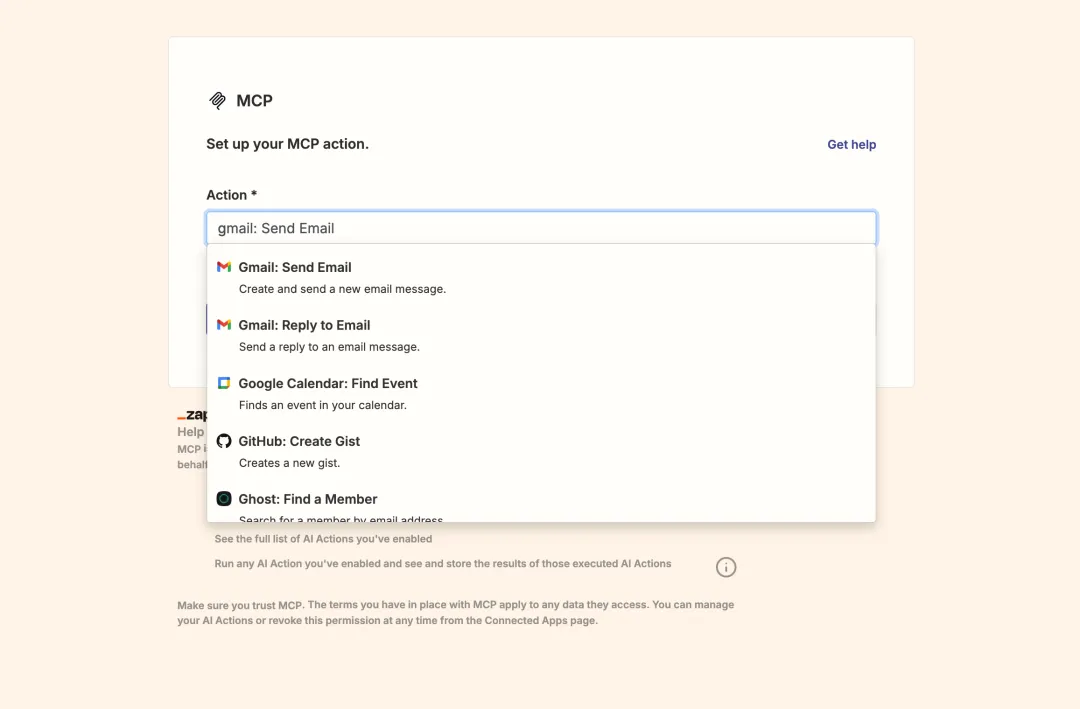
- 「Send Email(メールを送る)」を例に説明します:
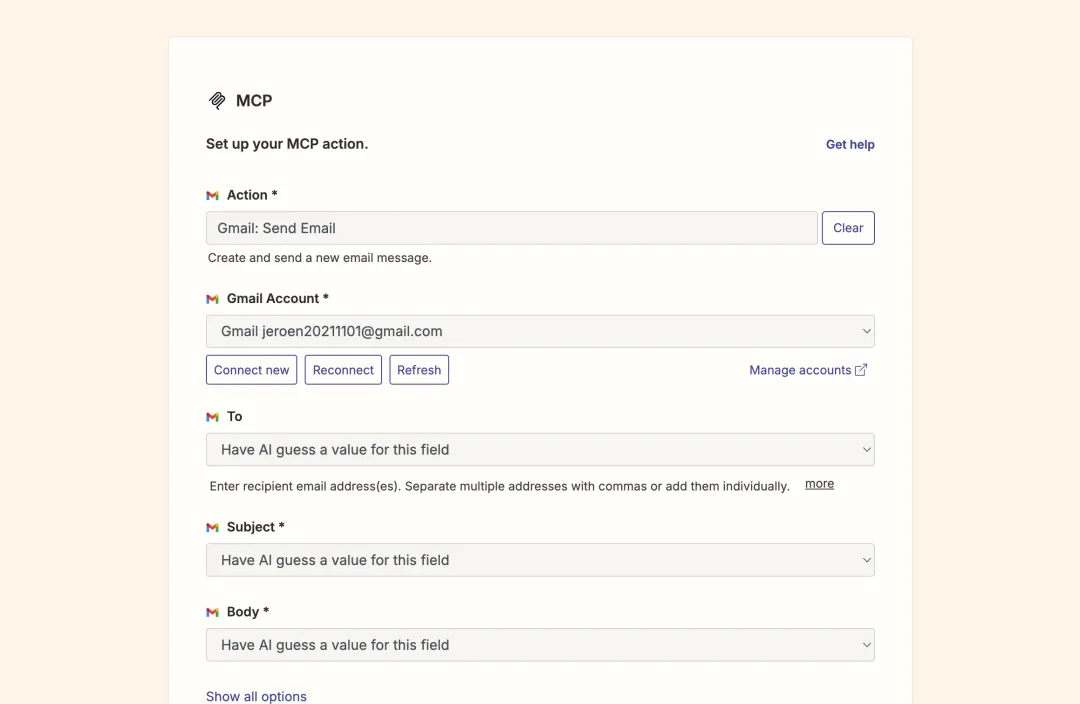
- 設定完了後、さらに異なるアクションを追加して、エージェントが使用できるツールセットを充実させることができます。
ステップ2:MCP SSE プラグインをインストールする
- Difyプラグインマーケットプレイスで「MCP SSE」プラグインを検索・インストールしてください。
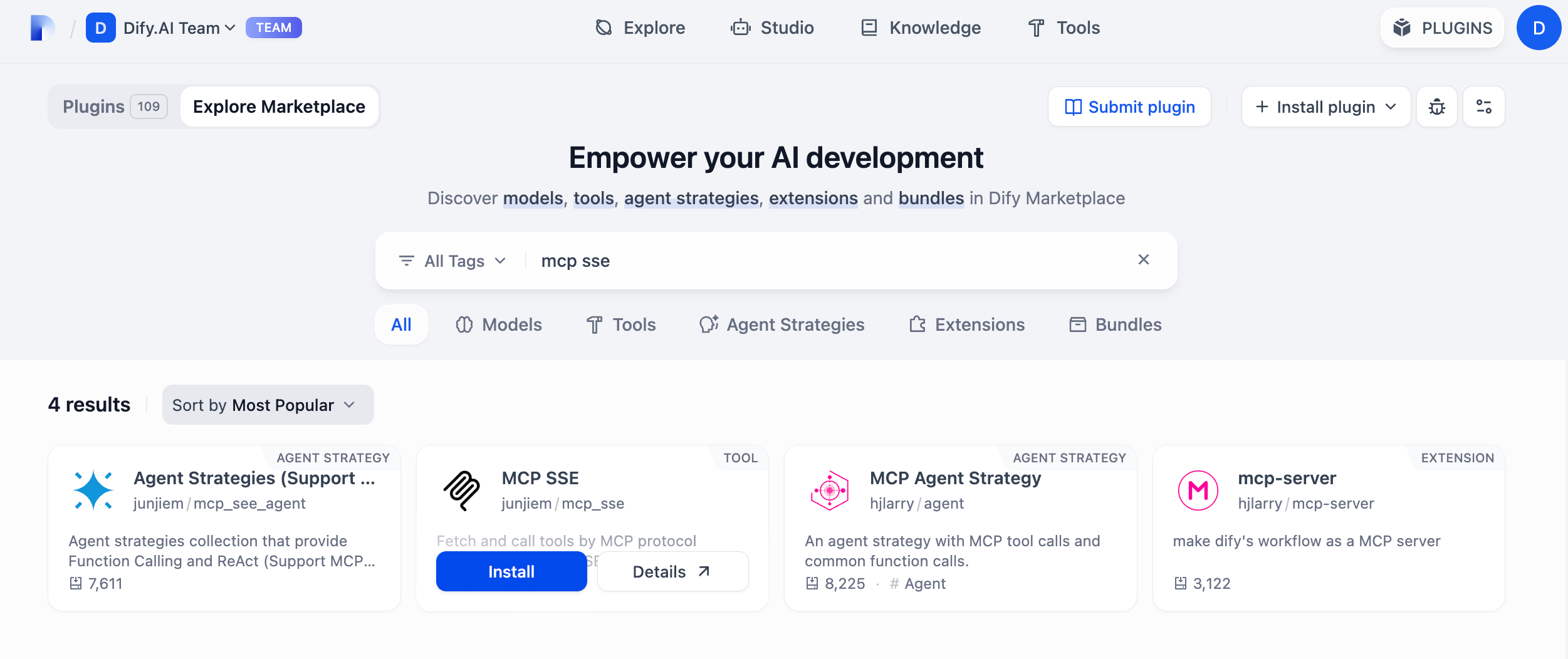
安定性を最優先する場合はプラグインバージョンv0.0.4の使用を推奨します。バージョンは詳細設定ページで変更可能。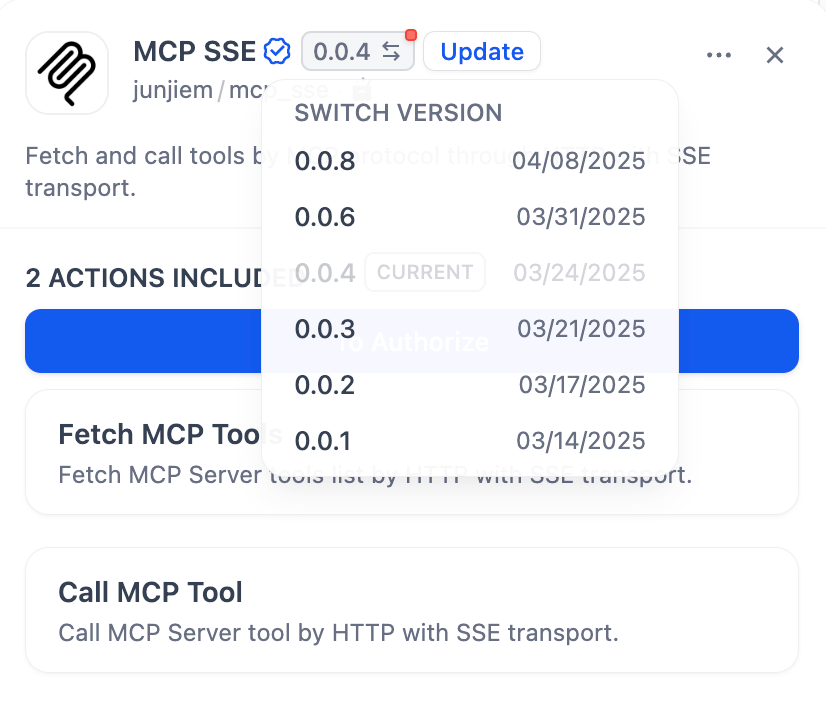
- プラグインページの「認証する」ボタンをクリックし、取得したZapier MCPサーバーURLを設定してください:
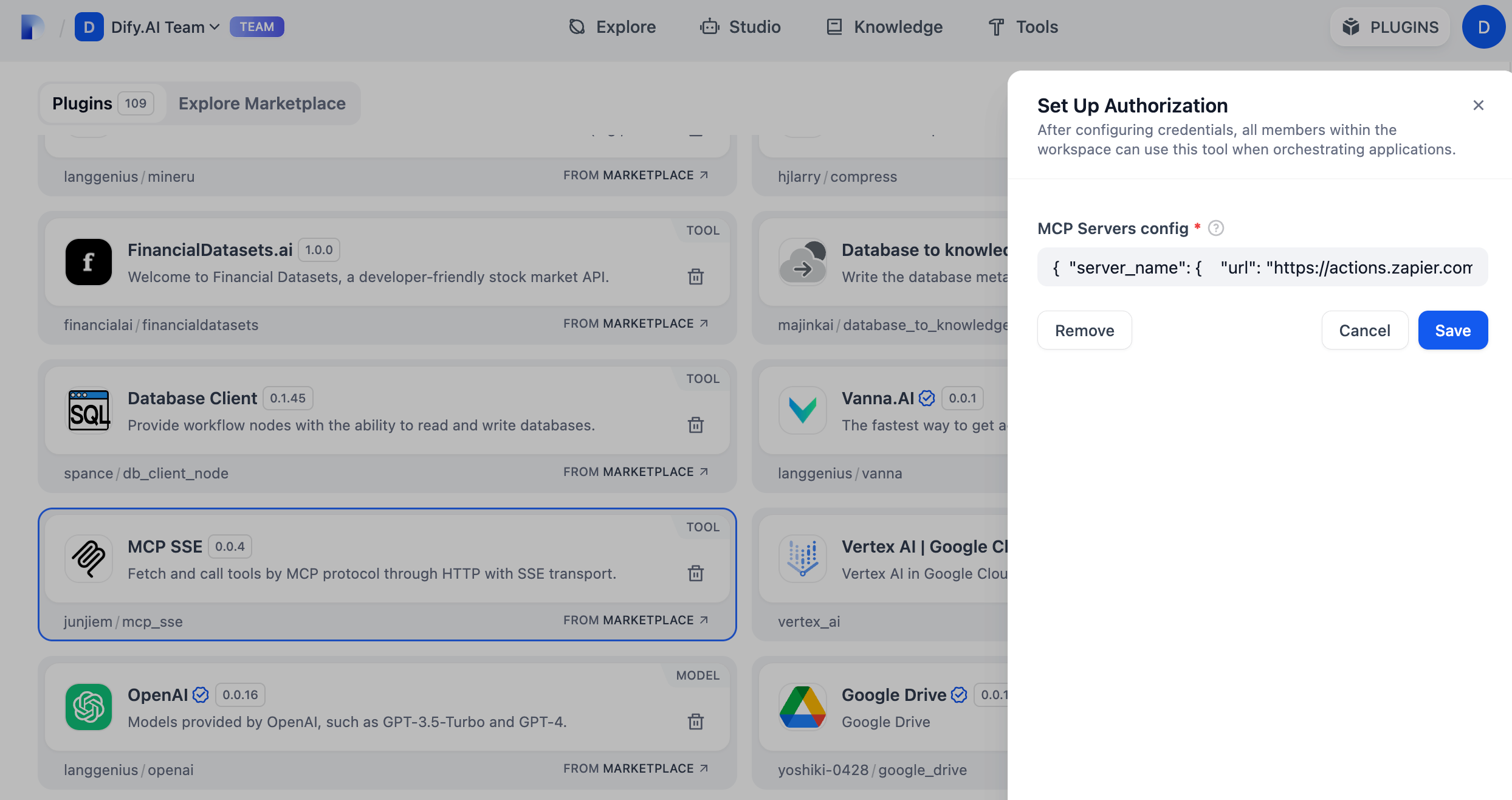
ステップ3:Difyエージェントアプリを作成し、MCP SSE サービスを有効にする
- エージェントタイプのアプリを作成する
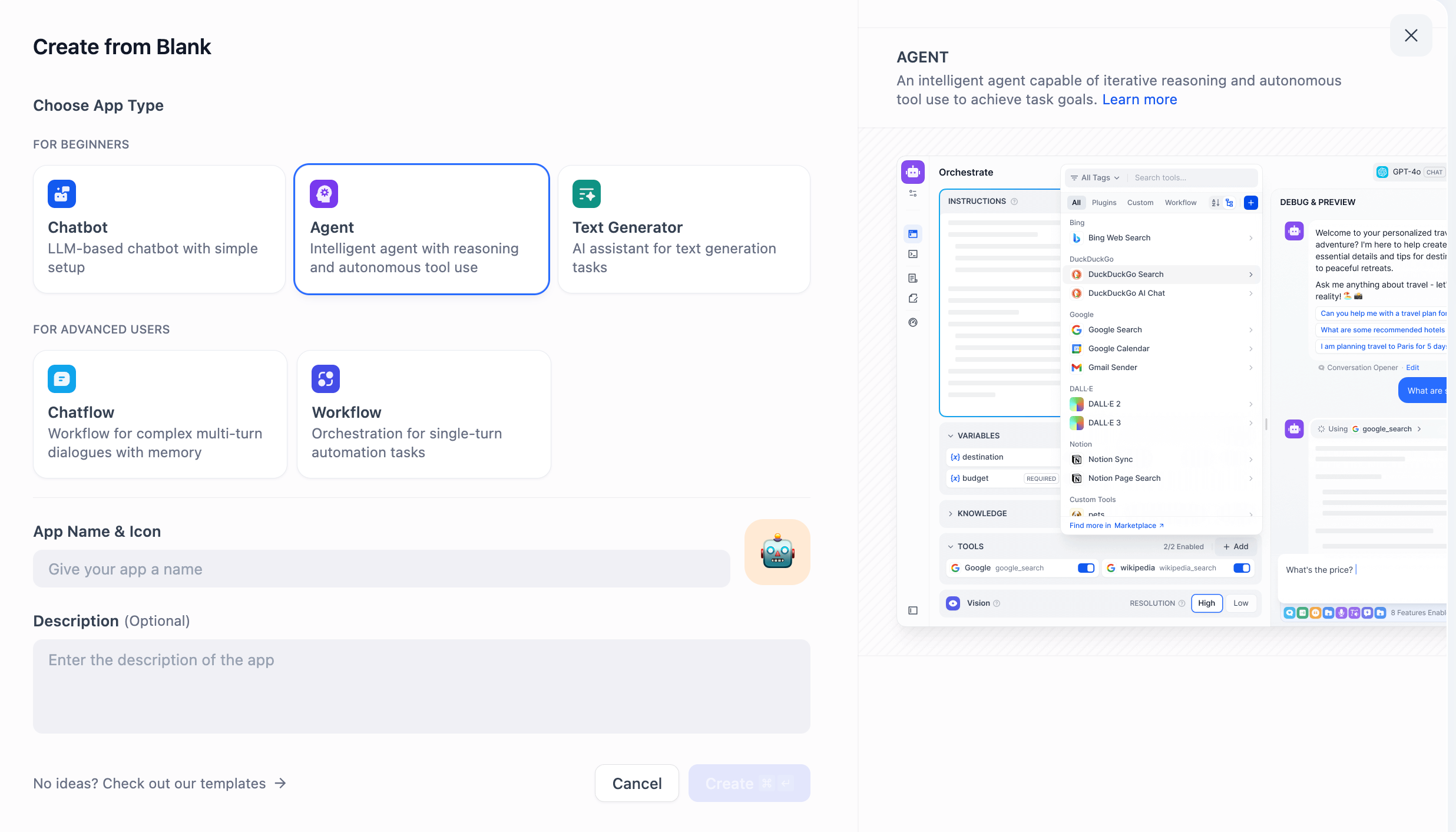
- MCP ツールを追加する
Fetch MCP Tools と Call MCP Tool をそれぞれ追加します。
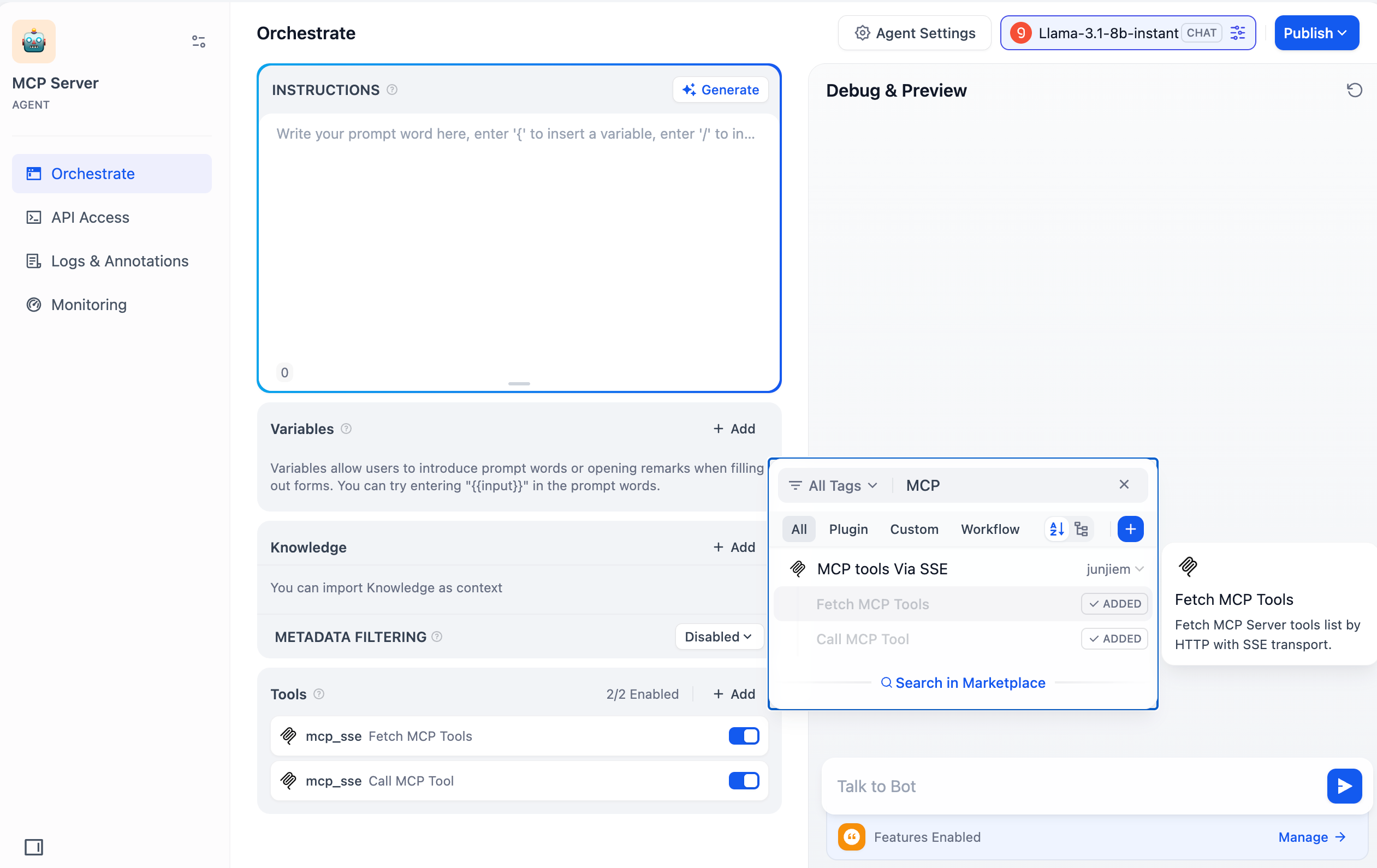
- LLM を設定する
deepseek-chat モデルを例として使用します。DeepSeek Platform で API キーを申請し、「設定」→「モデルプロバイダー」→「DeepSeek」に入力してください。
モデルプロバイダーで DeepSeek モデルが見つからない場合は、Dify プラグインマーケットプレイスで DeepSeek プラグインをインストールしてください。
使用シナリオ1:MCP サービスを使用して単一のメールを自動送信する
設定が完了したら、エージェントとの会話を通じて、メールドラフトを自動生成し、指定した受信者に送信できます。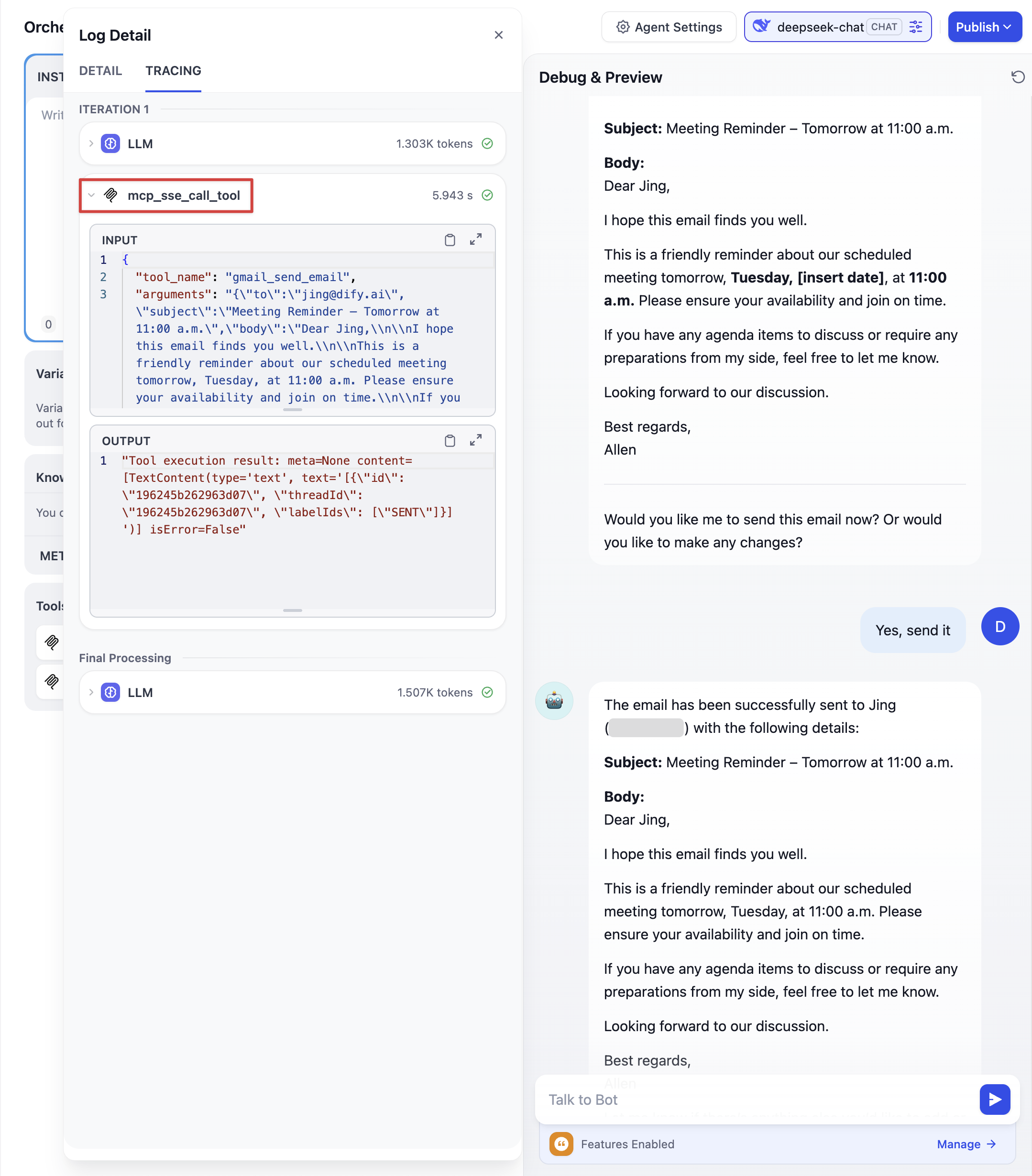 会話ボックスで LLM にメール送信タスクを完了するよう指示します。MCP の実行が完了すると、メールは自動的に受信者に送信されます。
会話ボックスで LLM にメール送信タスクを完了するよう指示します。MCP の実行が完了すると、メールは自動的に受信者に送信されます。
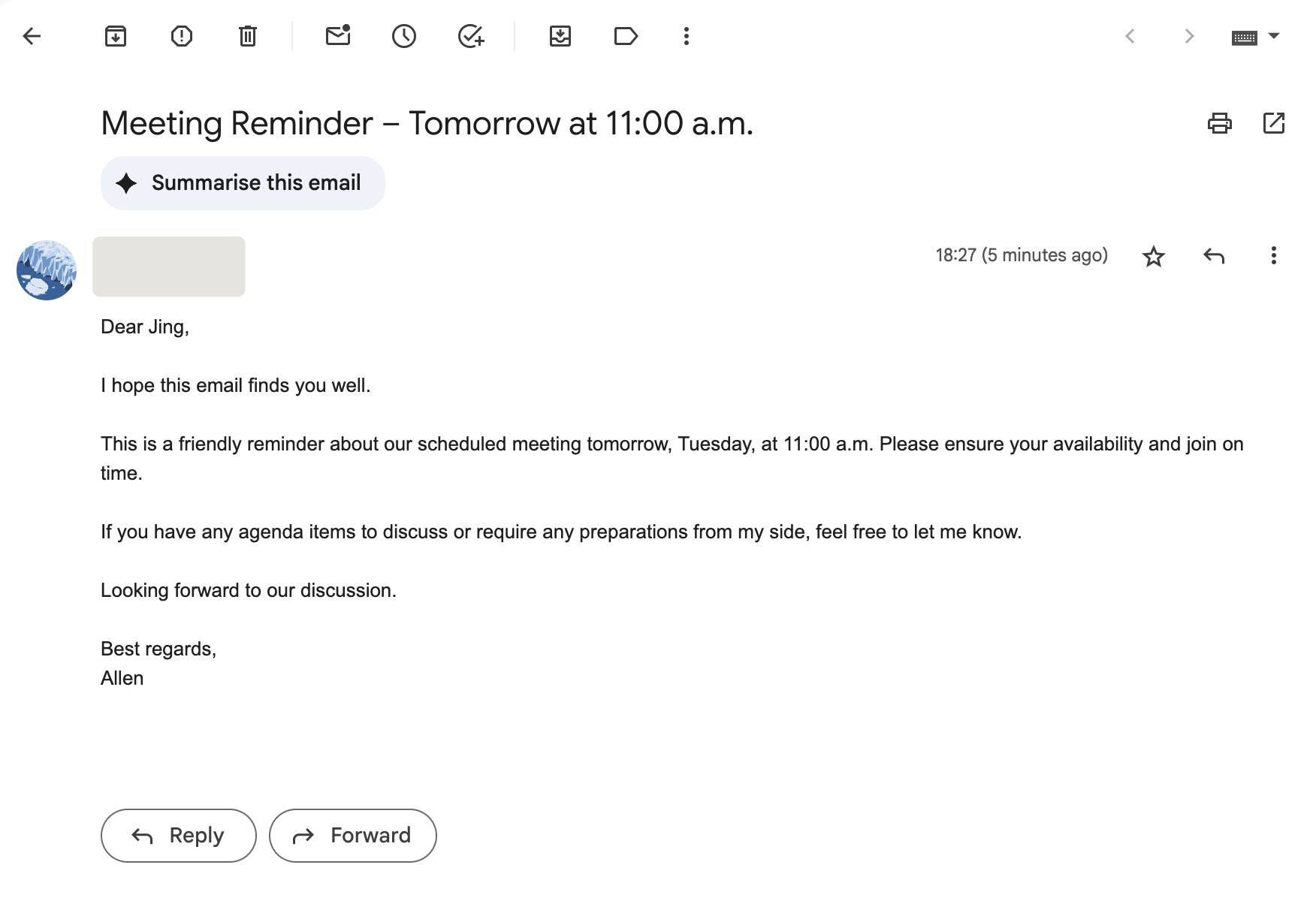
使用シナリオ2:ワークフローで MCPエージェントStrategy を設定する
MCP SSE プラグインをツールとしてエージェントに追加するだけでなく、ワークフローでも MCPエージェント戦略プラグインを使用できます。インストール完了後、対応するエージェントノード内で設定します。具体的な手順は以下の通りです: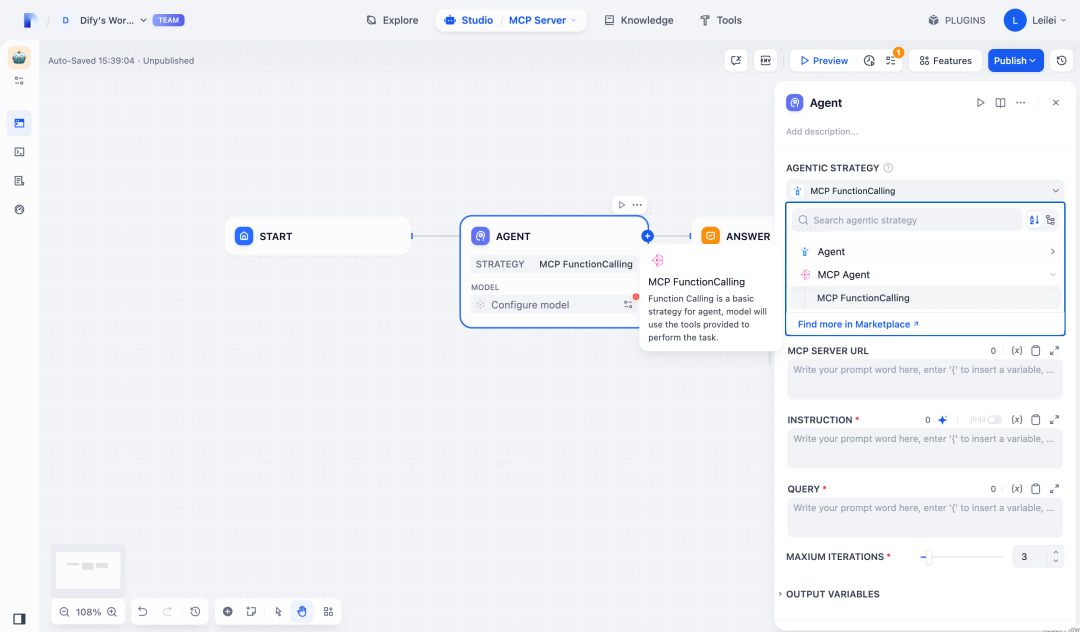 以下の JSON 構造をテンプレートとして使用し、
以下の JSON 構造をテンプレートとして使用し、url の値を MCP Server アドレスに置き換えます。修正後の完全な JSON を MCP SERVER URL 設定ボックスにコピー&ペーストします:
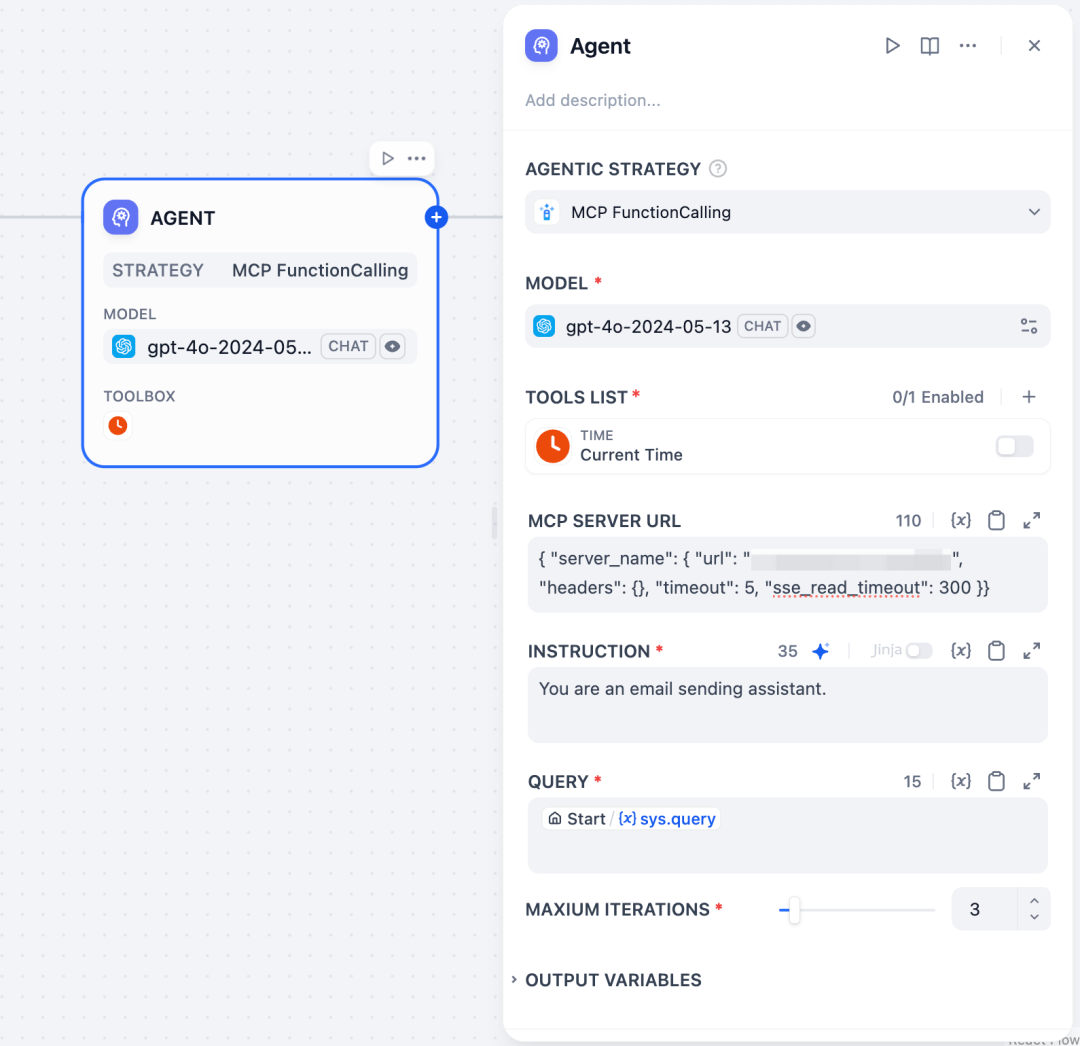 設定完了後、ワークフローがこのエージェントノードに到達すると、プロンプト指示に従って、設定された Zapier MCP Server を利用してタスクを実行できます。下図のように、Gmail を呼び出してメールを送信します:
設定完了後、ワークフローがこのエージェントノードに到達すると、プロンプト指示に従って、設定された Zapier MCP Server を利用してタスクを実行できます。下図のように、Gmail を呼び出してメールを送信します:
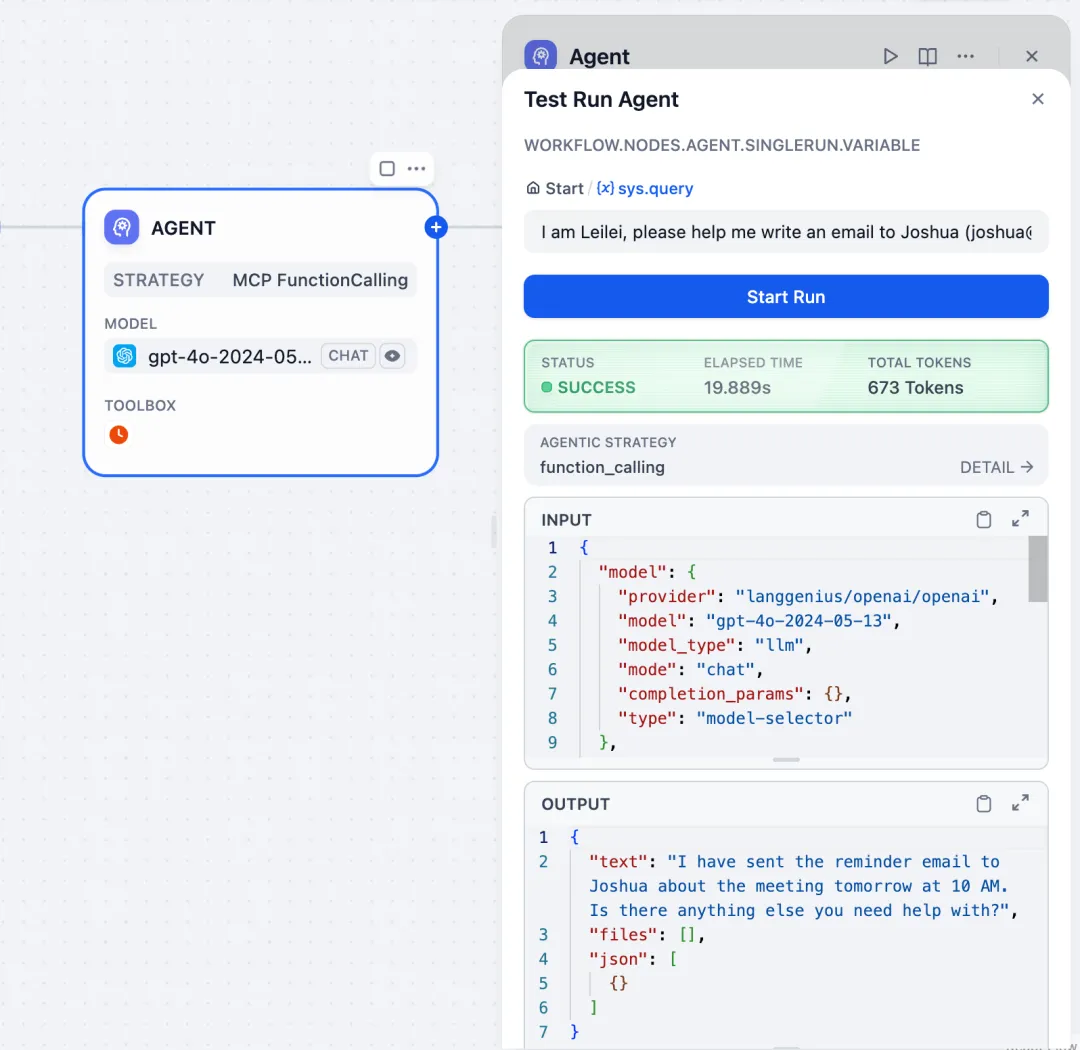
このページを編集する | 問題を報告する

