Knowledge
Integrate Knowledge Base within Application
Creating an Application Integrated with Knowledge Base
A “Knowledge Base” can be used as an external information source to provide precise answers to user questions via LLM. You can associate an existing knowledge base with any application type in Dify. Taking a chat assistant as an example, the process is as follows:- Go to Knowledge — Create Knowledge — Upload file
- Go to Studio — Create Application — Select Chatbot
- Enter Context, click Add, and select one of the knowledge base created
- Use Metadata Filtering to refine document search in your knowledge base
- In Context Settings — Retrieval Setting, configure the Retrieval Setting
- Enable Citation and Attribution in Add Features
- In Debug and Preview, input user questions related to the knowledge base for debugging
- After debugging, click Publish button to make an AI application based on your own knowledge!
Connecting Knowledge and Setting Retrieval Mode
In applications that utilize multiple knowledge bases, it is essential to configure the retrieval mode to enhance the precision of retrieved content. To set the retrieval mode for the knowledge bases, navigate to Context — Retrieval Settings — Rerank Setting.Retrieval Setting
The retriever scans all knowledge bases linked to the application for text content relevant to the user’s question. The results are then consolidated. Below is the technical flowchart for the Multi-path Retrieval mode: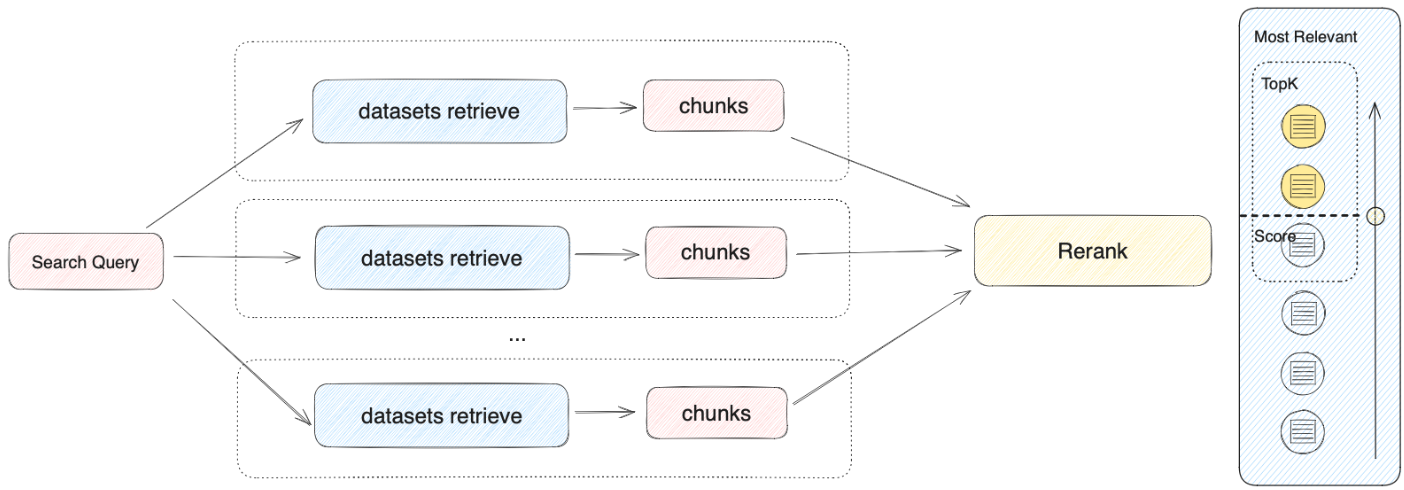 This method simultaneously queries all knowledge bases connected in “Context”, seeking relevant text chucks across multiple knowledge bases, collecting all content that aligns with the user’s question, and ultimately applying the Rerank strategy to identify the most appropriate content to respond to the user. This retrieval approach offers more comprehensive and accurate results by leveraging multiple knowledge bases simultaneously.
This method simultaneously queries all knowledge bases connected in “Context”, seeking relevant text chucks across multiple knowledge bases, collecting all content that aligns with the user’s question, and ultimately applying the Rerank strategy to identify the most appropriate content to respond to the user. This retrieval approach offers more comprehensive and accurate results by leveraging multiple knowledge bases simultaneously.
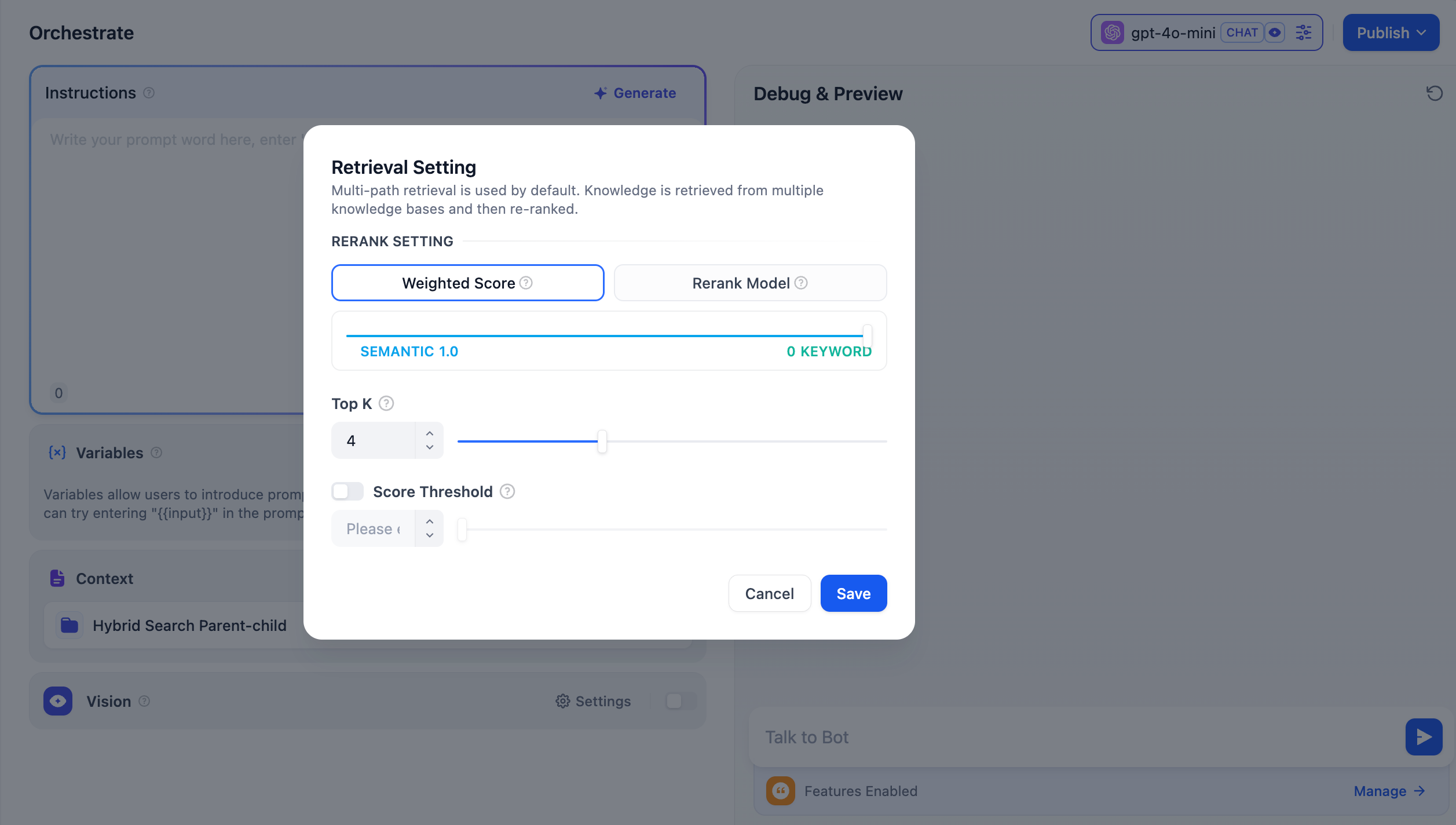 For instance, in application A, with three knowledge bases K1, K2, and K3. When a user send a question, multiple relevant pieces of content will be retrieved and combined from these knowledge bases. To ensure the most pertinent content is identified, the Rerank strategy is employed to find the content that best relates to the user’s query, enhancing the precision and reliability of the results.
In practical Q&A scenarios, the sources of content and retrieval methods for each knowledge base may differ. To manage the mixed content returned from retrieval, the Rerank strategy acts as a refined sorting mechanism. It ensures that the candidate content aligns well with the user’s question, optimizing the ranking of results across multiple knowledge bases to identify the most suitable content, thereby improving answer quality and overall user experience.
Considering the costs associated with using Rerank and the needs of the business, the multi-path retrieval mode provides two Rerank settings:
Weighted Score
This setting uses internal scoring mechanisms and does not require an external Rerank model, thus avoiding any additional processing costs. You can select the most appropriate content matching strategy by adjusting the weight ratio sliders for semantics or keywords.
For instance, in application A, with three knowledge bases K1, K2, and K3. When a user send a question, multiple relevant pieces of content will be retrieved and combined from these knowledge bases. To ensure the most pertinent content is identified, the Rerank strategy is employed to find the content that best relates to the user’s query, enhancing the precision and reliability of the results.
In practical Q&A scenarios, the sources of content and retrieval methods for each knowledge base may differ. To manage the mixed content returned from retrieval, the Rerank strategy acts as a refined sorting mechanism. It ensures that the candidate content aligns well with the user’s question, optimizing the ranking of results across multiple knowledge bases to identify the most suitable content, thereby improving answer quality and overall user experience.
Considering the costs associated with using Rerank and the needs of the business, the multi-path retrieval mode provides two Rerank settings:
Weighted Score
This setting uses internal scoring mechanisms and does not require an external Rerank model, thus avoiding any additional processing costs. You can select the most appropriate content matching strategy by adjusting the weight ratio sliders for semantics or keywords.
- Semantic Value of 1 This mode activates semantic retrieval only. By utilizing the Embedding model, the search depth can be enhanced even if the exact words from the query do not appear in the knowledge base, as it calculates vector distances to return the relevant content. Furthermore, when dealing with multilingual content, semantic retrieval can capture meanings across different languages, yielding more accurate cross-language search results.
- Keyword Value of 1 This mode activates keyword retrieval only. It matches the user’s input text against the full text of the knowledge base, making it ideal for scenarios where the user knows the exact information or terminology. This method is resource-efficient, making it suitable for quickly retrieving information from large document repositories.
- Custom Keyword and Semantic Weights In addition to enabling only semantic or keyword retrieval modes, we offer flexible custom Weight Score. You can determine the best weight ratio for your business scenario by continuously adjusting the weights of both.
Click here to learn more about the Re-ranking.Dify currently supports multiple Rerank models. To use external Rerank models, you’ll need to provide an API Key. Enter the API Key for the Rerank model (such as Cohere, Jina AI, etc.) on the “Model Provider” page.
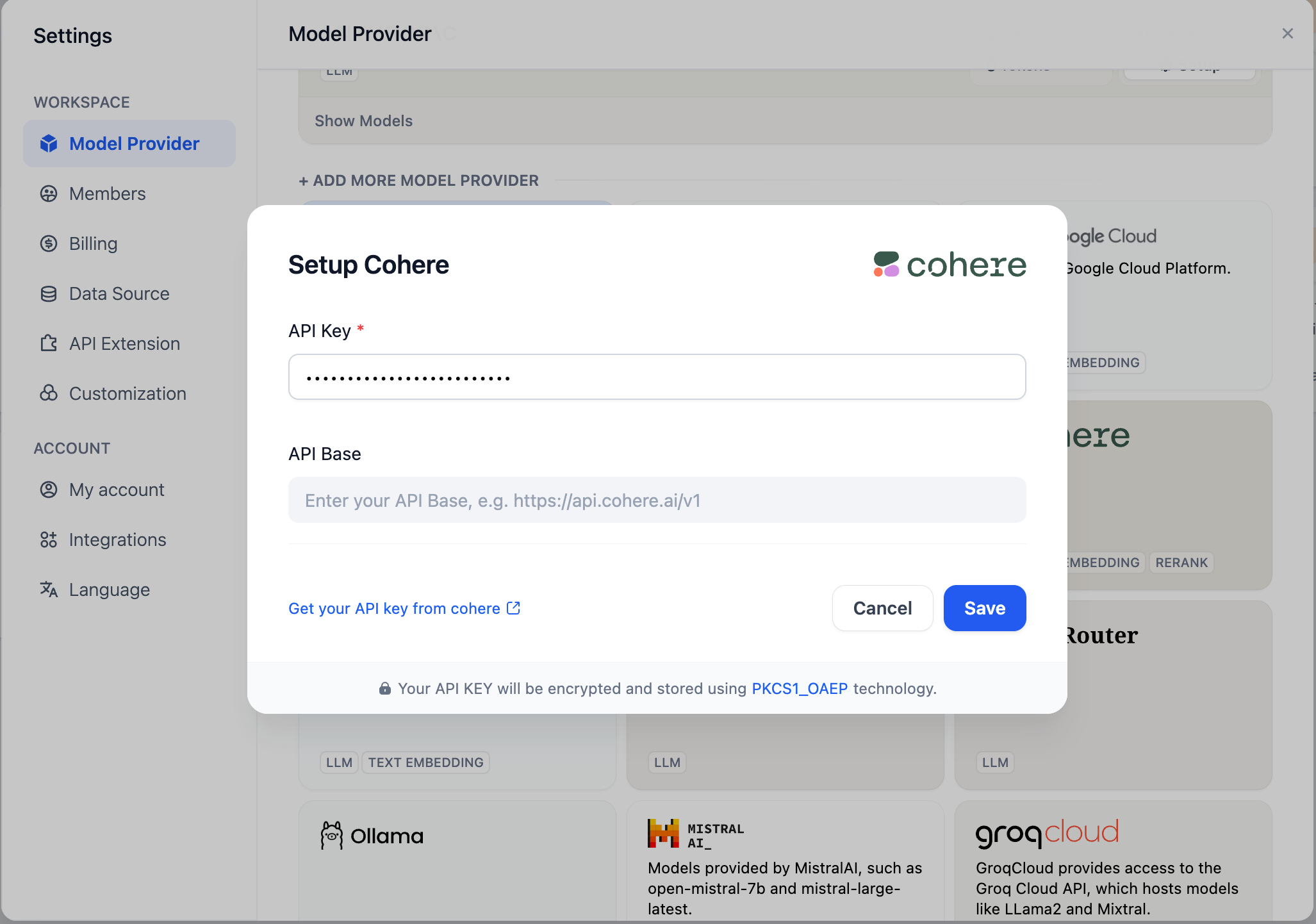 Adjustable Parameters
Adjustable Parameters
- TopK: Determines how many text chunks, deemed most similar to the user’s query, are retrieved. It also automatically adjusts the number of chunks based on the chosen model’s context window. The default value is 3, and higher numbers will recall more text chunks.
- Score Threshold: Sets the minimum similarity score required for a chunk to be retrieved. Only chunks exceeding this score are retrieved. The default value is 0.5. Higher thresholds demand greater similarity and thus result in fewer chunks being retrieved.
Metadata Filtering
Chatflow/Workflow
The Knowledge Retrieval node allows you to filter documents using metadata fields.Steps
-
Select Filter Mode:
- Disabled (Default): No metadata filtering.
- Automatic: Filters auto-configure from query variables in the Knowledge Retrieval node.
Note: Automatic Mode requires model selection for document retrieval.
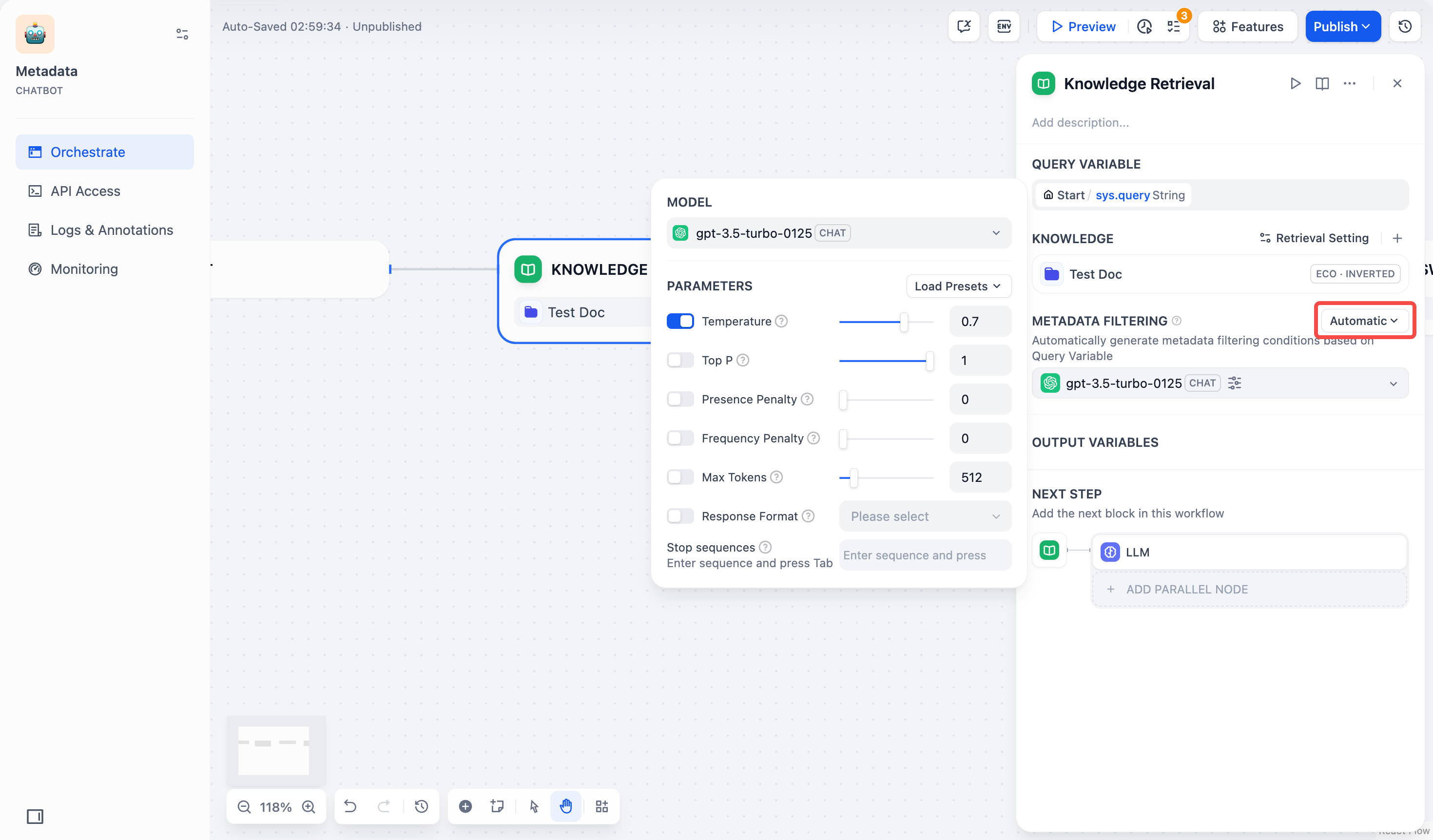
- Manual: Configure filters manually.
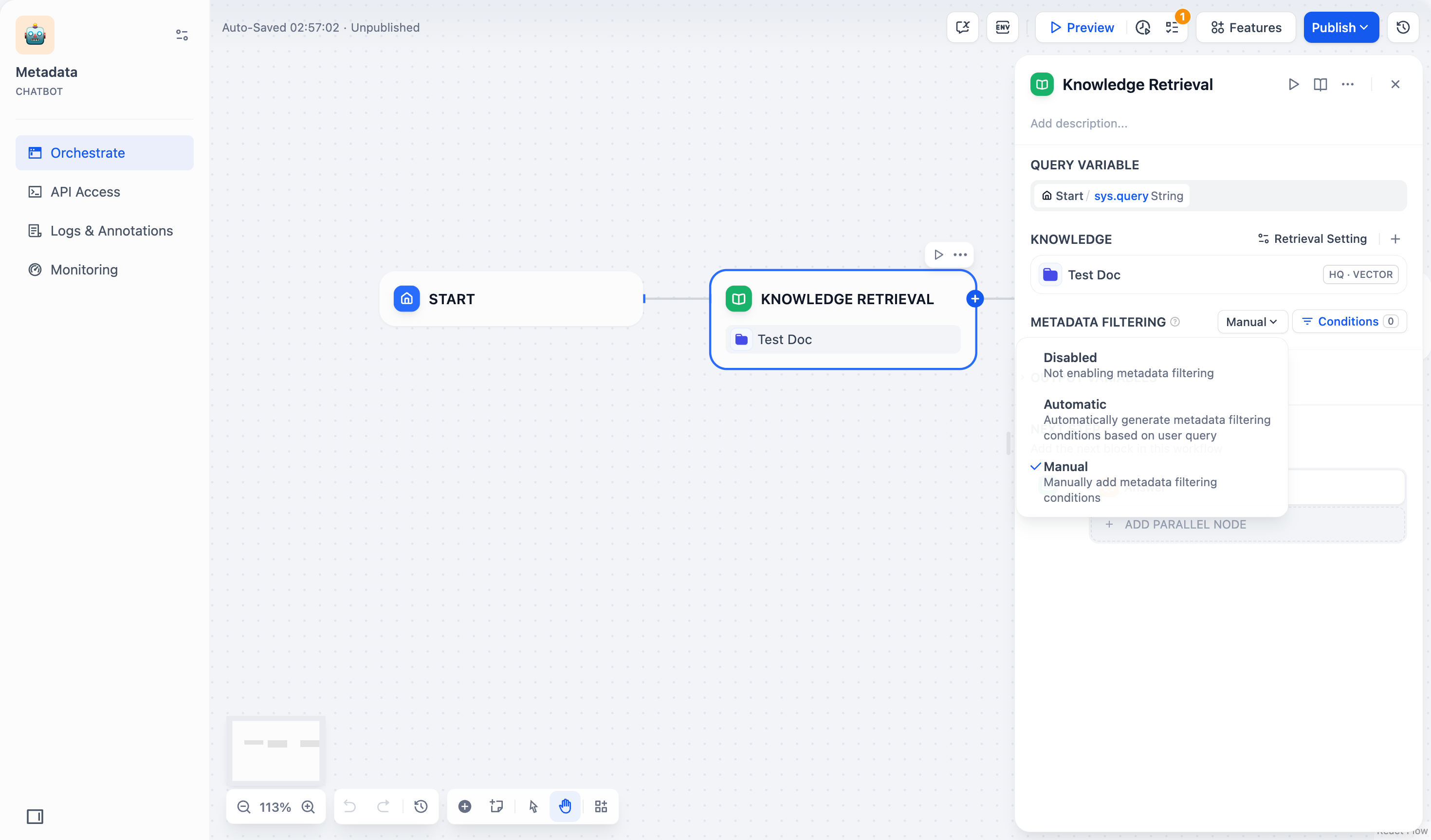
-
For Manual Mode, follow these steps:
- Click Conditions to open the configuration panel.
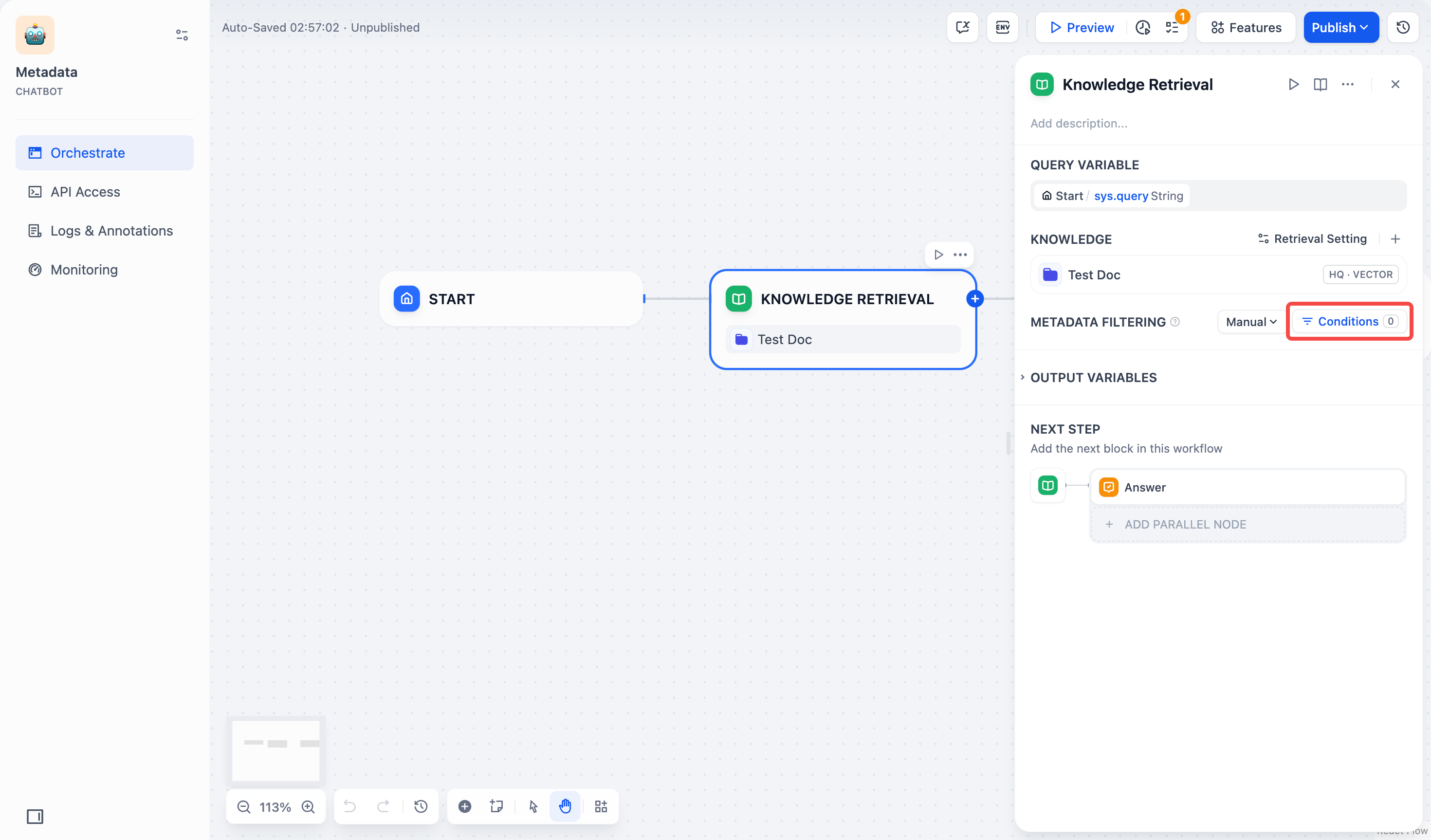
- Click +Add Condition:
- Select metadata fields within your chosen knowledge base from the dropdown list.
Note: When multiple knowledge bases are selected, only common metadata fields are shown in the list.
- Use the search box to find specific fields.
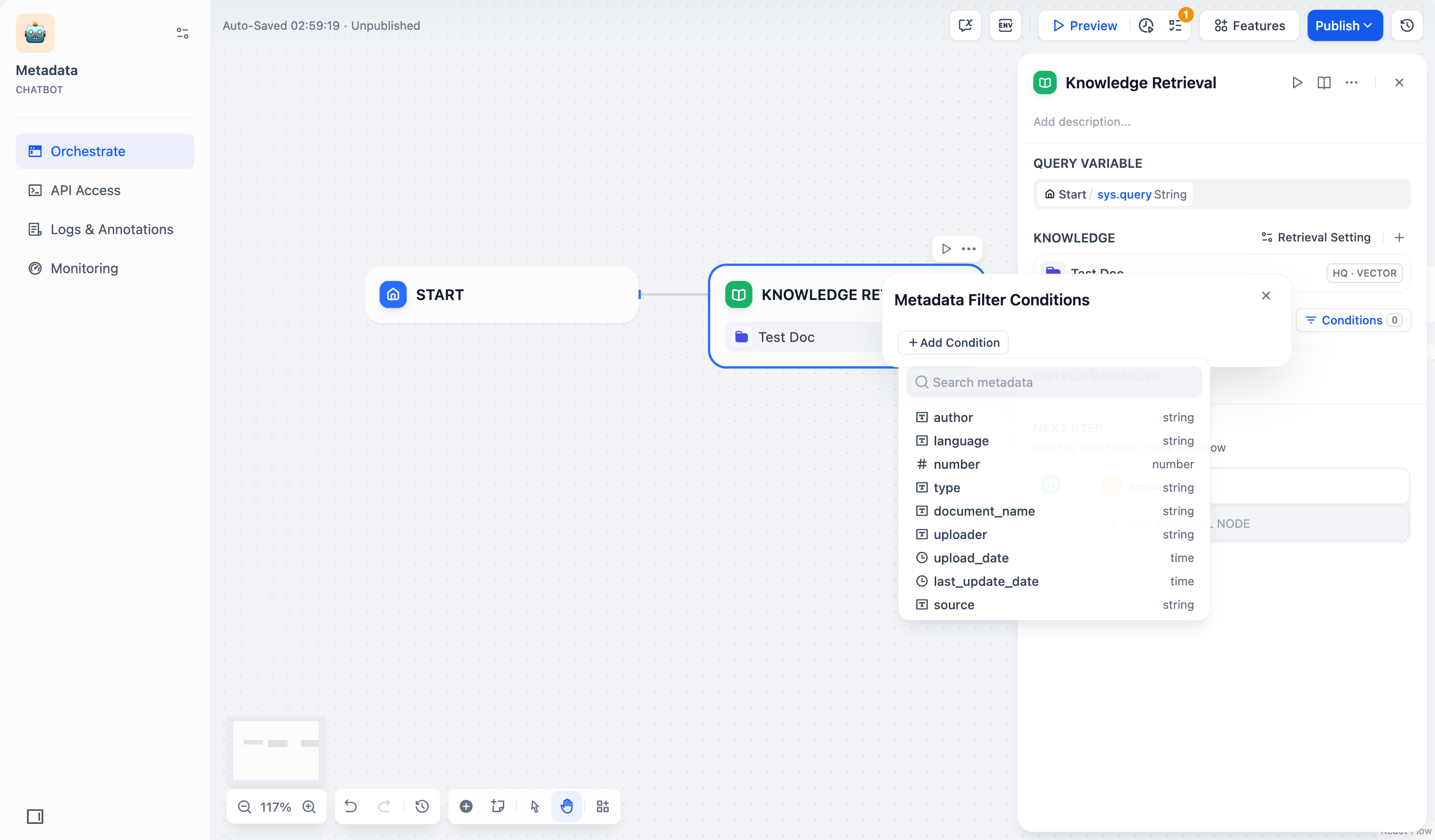
- Click +Add Condition to add more fields.
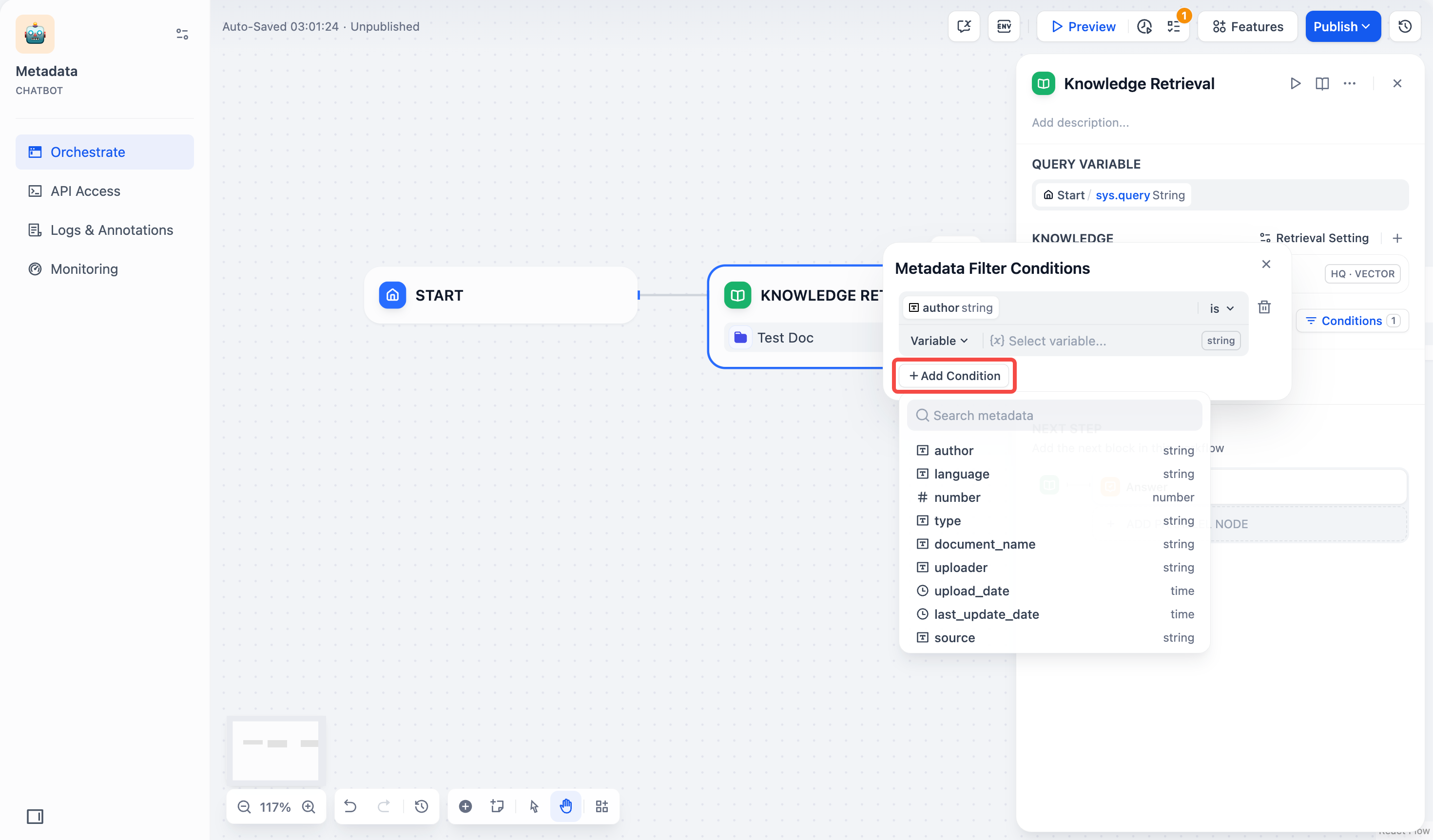
- Configure filter conditions:
Field Type Operator Description and Examples String is Exact match required. Example: is "Published"returns only documents marked exactly as “Published”.is not Excludes exact matches. Example: is not "Draft"returns all documents except those marked as “Draft”.is empty Returns documents where the field has no value. is not empty Returns documents where the field has any value. contains Matches partial text. Example: contains "Report"returns “Monthly Report”, “Annual Report”, etc.not contains Excludes documents containing specified text. Example: not contains "Draft"returns documents without “Draft” in the field.starts with Matches text at beginning. Example: starts with "Doc"returns “Doc1”, “Document”, etc.ends with Matches text at end. Example: ends with "2024"returns “Report 2024”, “Summary 2024”, etc.Number = Exact number match. Example: = 10returns documents marked with exactly 10.≠ Excludes specific number. Example: ≠ 5returns all documents except those marked with 5.> Greater than. Example: > 100returns documents with values above 100.< Less than. Example: < 50returns documents with values below 50.≥ Greater than or equal to. Example: ≥ 20returns documents with values 20 or higher.≤ Less than or equal to. Example: ≤ 200returns documents with values 200 or lower.is empty Field has no value assigned. For example, is emptyreturns all documents where this field has no number assigned.is not empty Field has a value assigned. For example, is not emptyreturns all documents where this field has a number assigned.Date is Exact date match. Example: is "2024-01-01"returns documents dated January 1, 2024.before Prior to date. Example: before "2024-01-01"returns documents dated before January 1, 2024.after After date. Example: after "2024-01-01"returns documents dated after January 1, 2024.is empty Returns documents with no date value. is not empty Returns documents with any date value. - Add filter values:
- Variable: Select from existing Chatflow/Workflow variables.
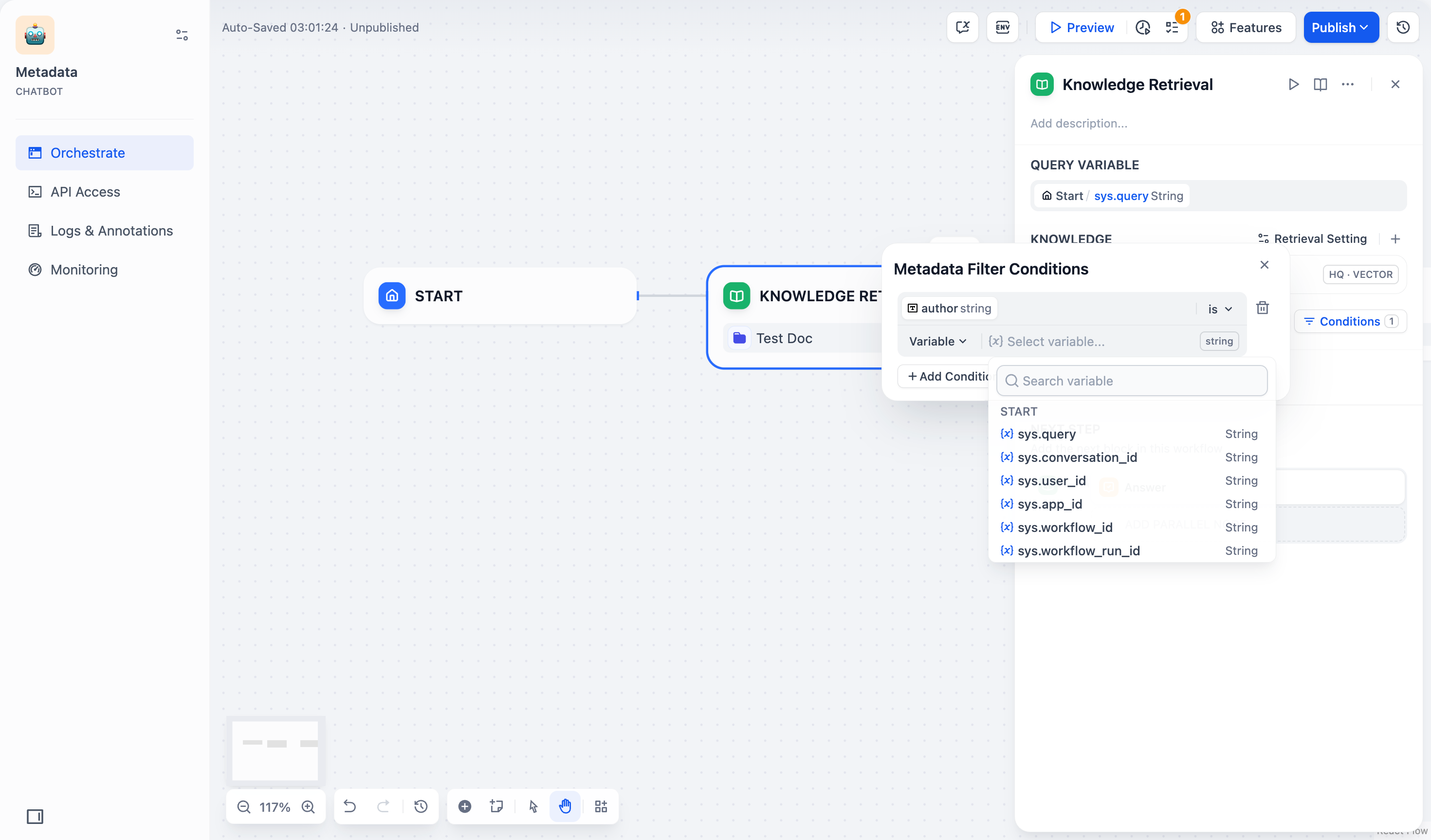
- Constant: Enter specific values.
Time-type fields can only be filtered by constants The date picker is for time-type fields.
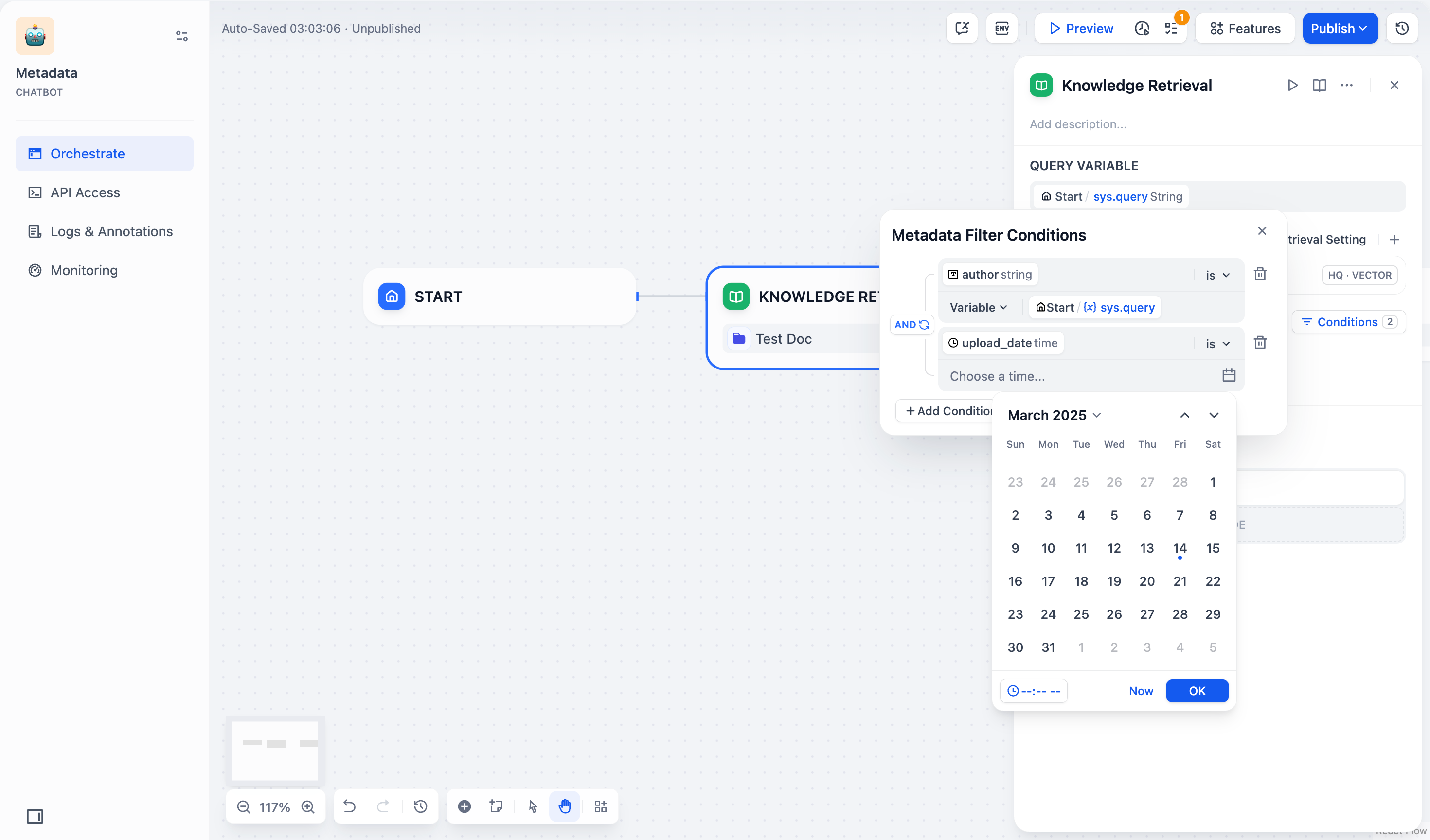
Filter values are case-sensitive and require exact matches. Example: a filter
starts with "App" or contains "App" will match “Apple” but not “apple” or “APPLE”.- Set logic operators:
AND: Match all conditionsOR: Match any condition
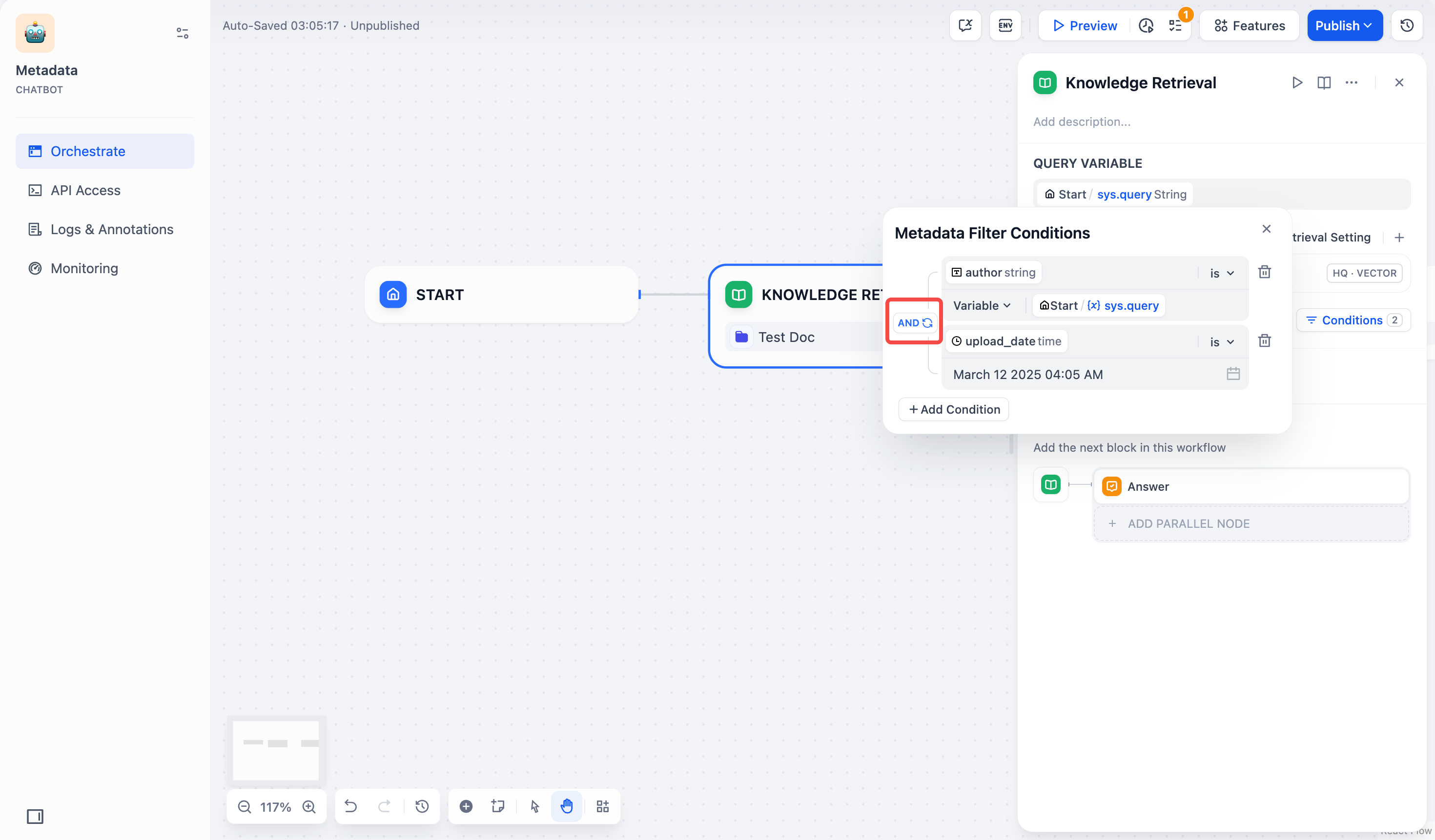
- Click outside the panel to save your settings.
Chatbot
Access Metadata Filtering below Knowledge (bottom-left). Configuration steps are the same as in Chatflow/Workflow.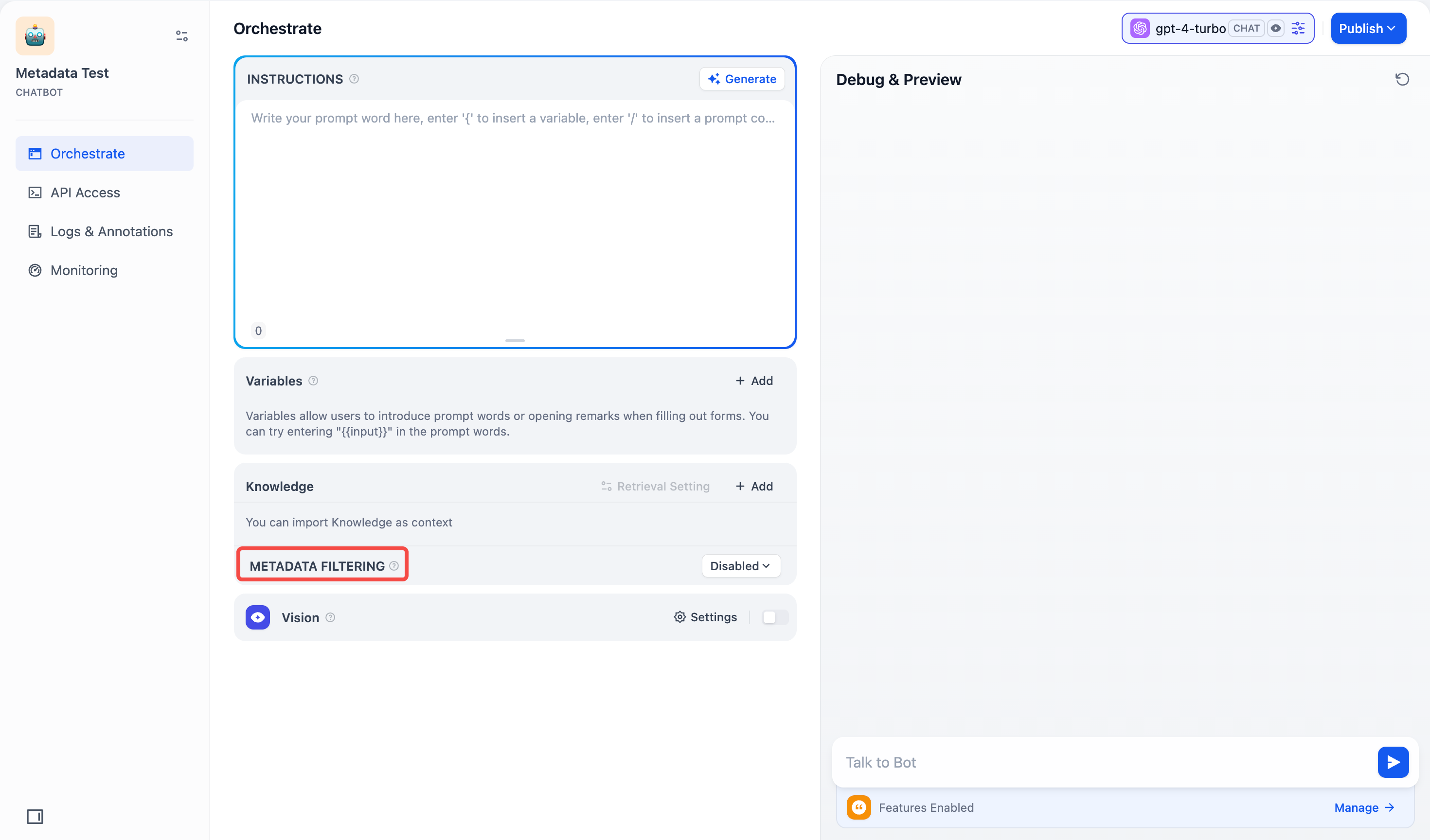
View Linked Applications in the Knowledge Base
On the left side of the knowledge base, you can see all linked Apps. Hover over the circular icon to view the list of all linked apps. Click the jump button on the right to quickly browser them.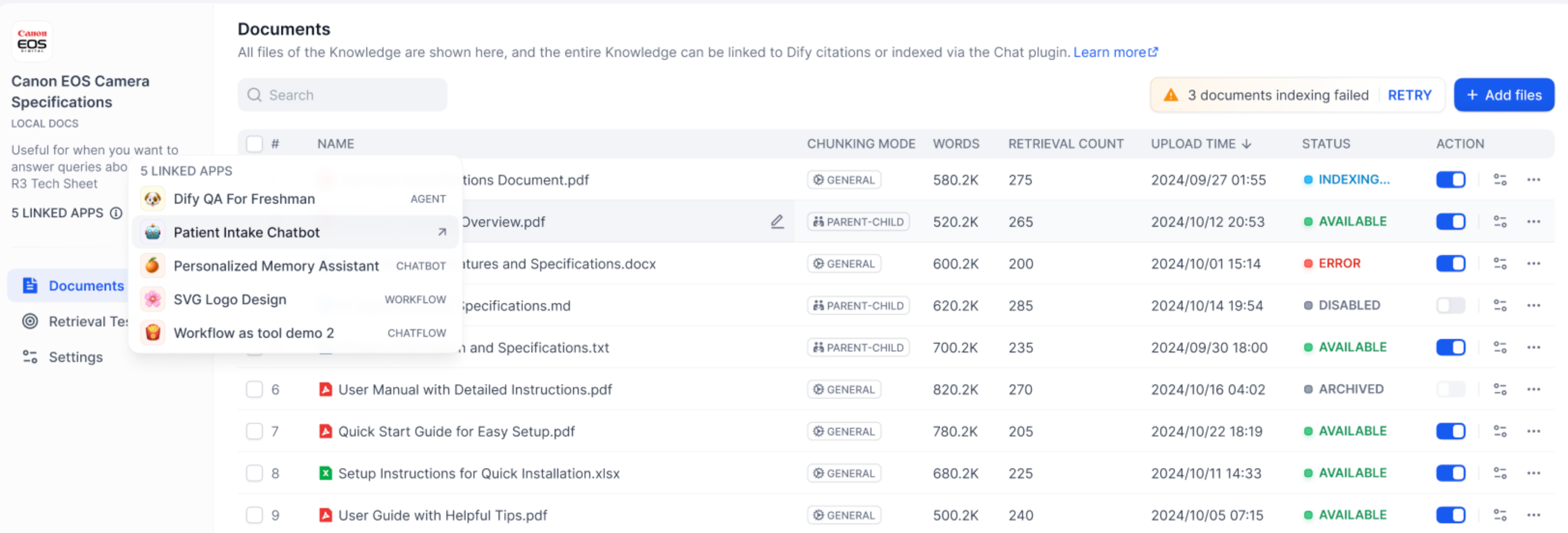
Frequently Asked Questions
- How should I choose Rerank settings in multi-recall mode?
- What should I do if I encounter issues finding the “Weight Score” or the requirement to configure a Rerank model?
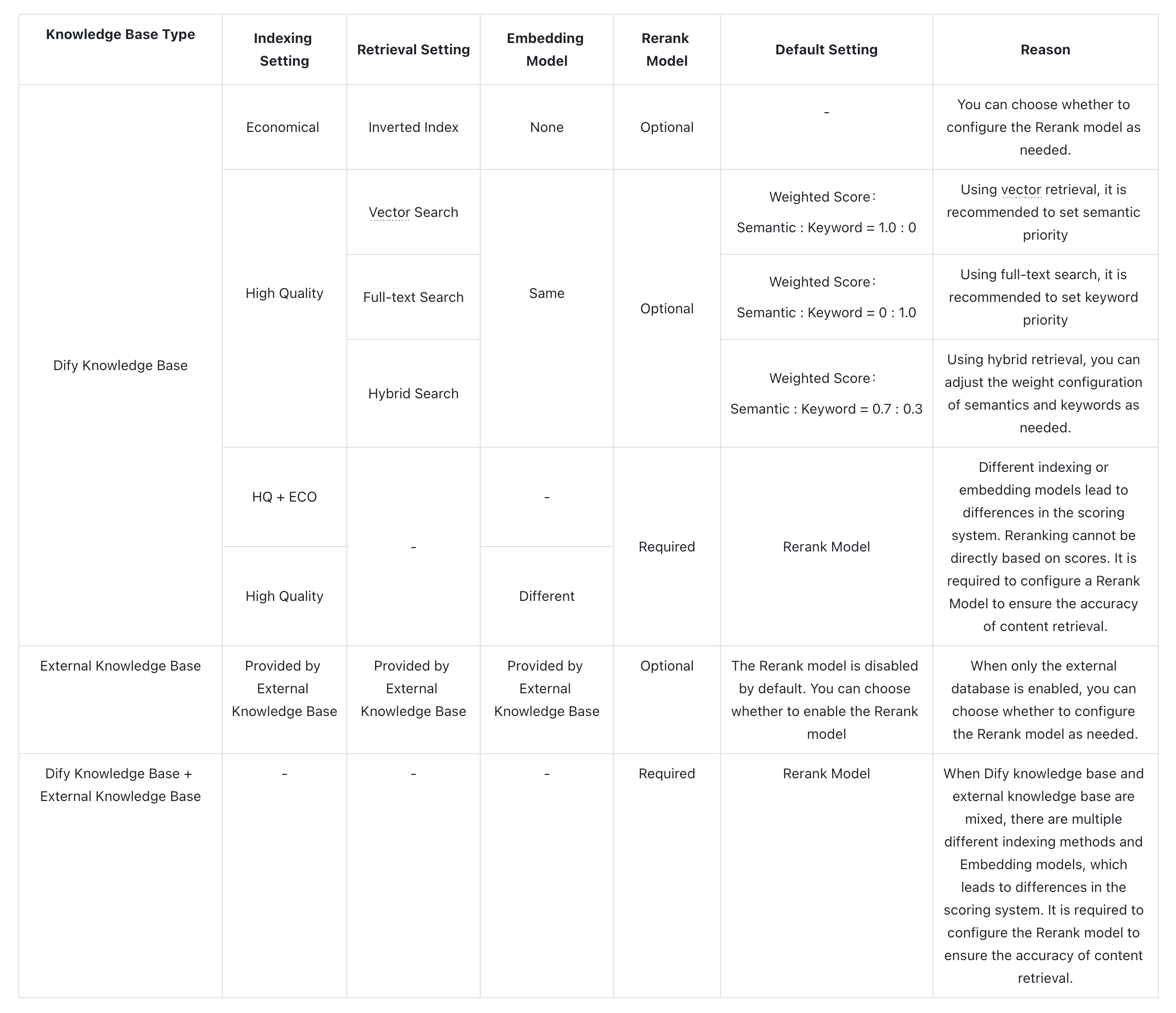
- What should I do if I cannot adjust the “Weight Score” when referencing multiple knowledge bases and an error message appears?
- Why can’t I find the “Weight Score” option in multi-recall mode, and only see the Rerank model?
Edit this page | Report an issue

