Quick Start
Install and Use Plugins
Author: Allen
Installing Plugins
To install plugins, click “Plugins” in the top-right corner of the Dify platform to access the plugin management page. You can install plugins via Marketplace, GitHub, or Manual Upload.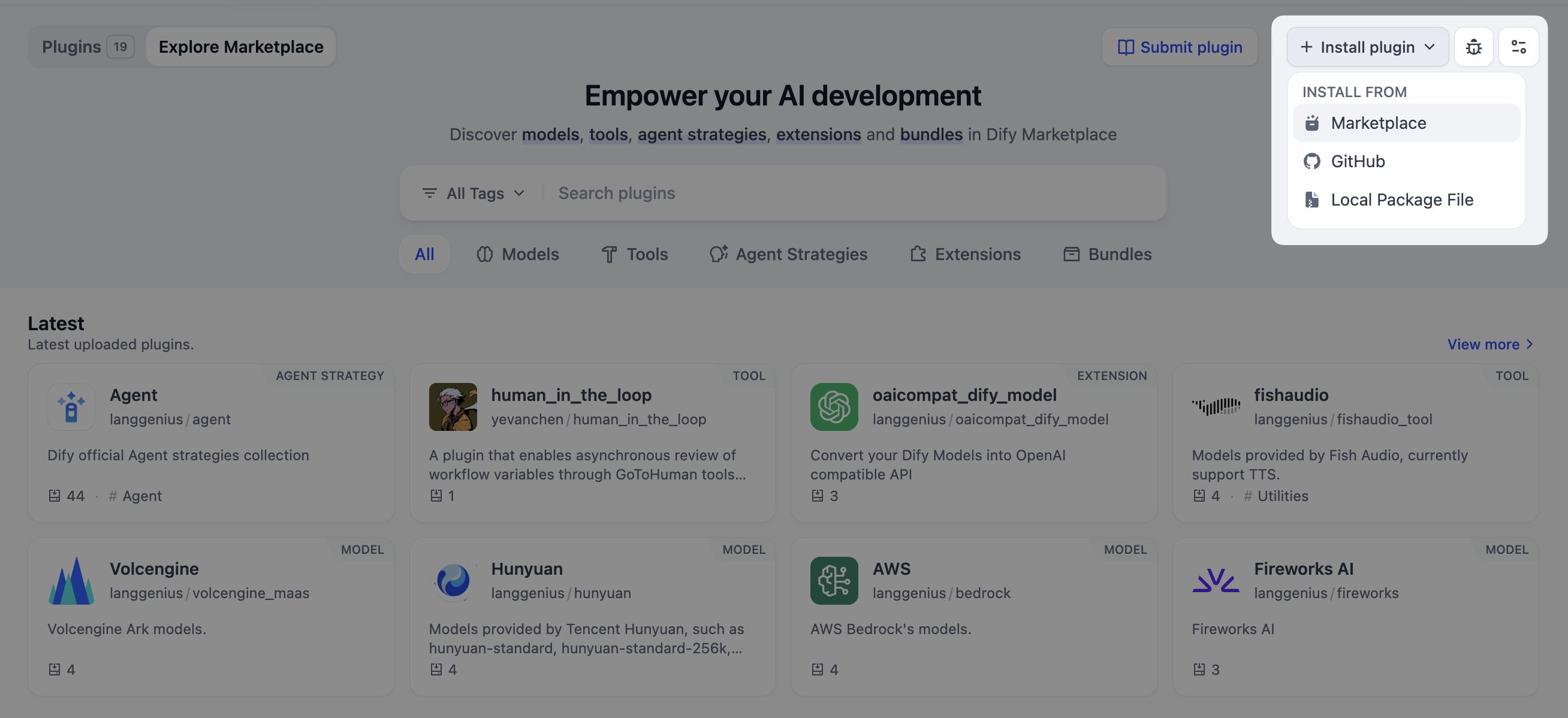
Marketplace
Browse and select a plugin from the Marketplace. Click “Install” to add it to your current workspace effortlessly.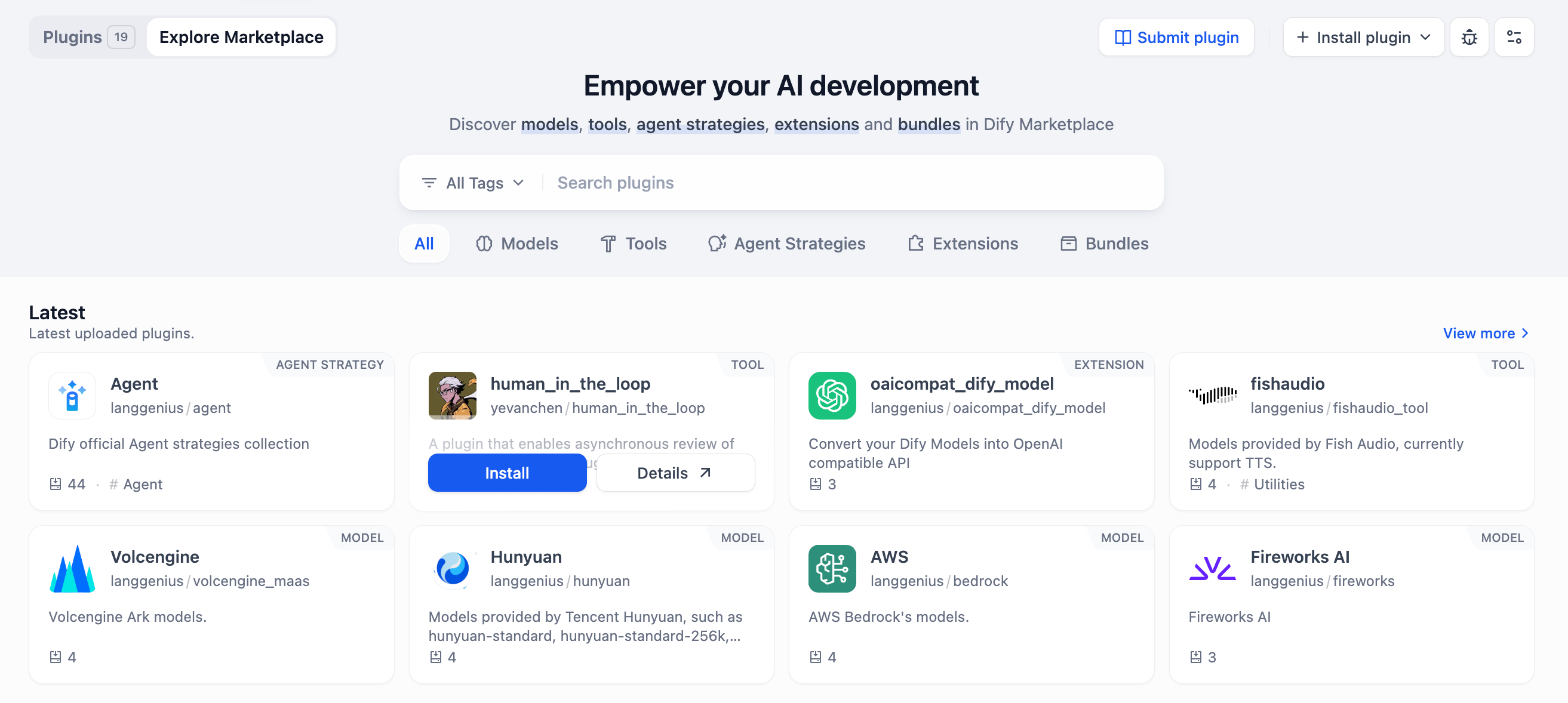
GitHub
Install plugins directly using GitHub repository links. This method requires plugins to meet code standards and include a.difypkg file attached to a Release. For more details, see Publishing Plugins on GitHub.
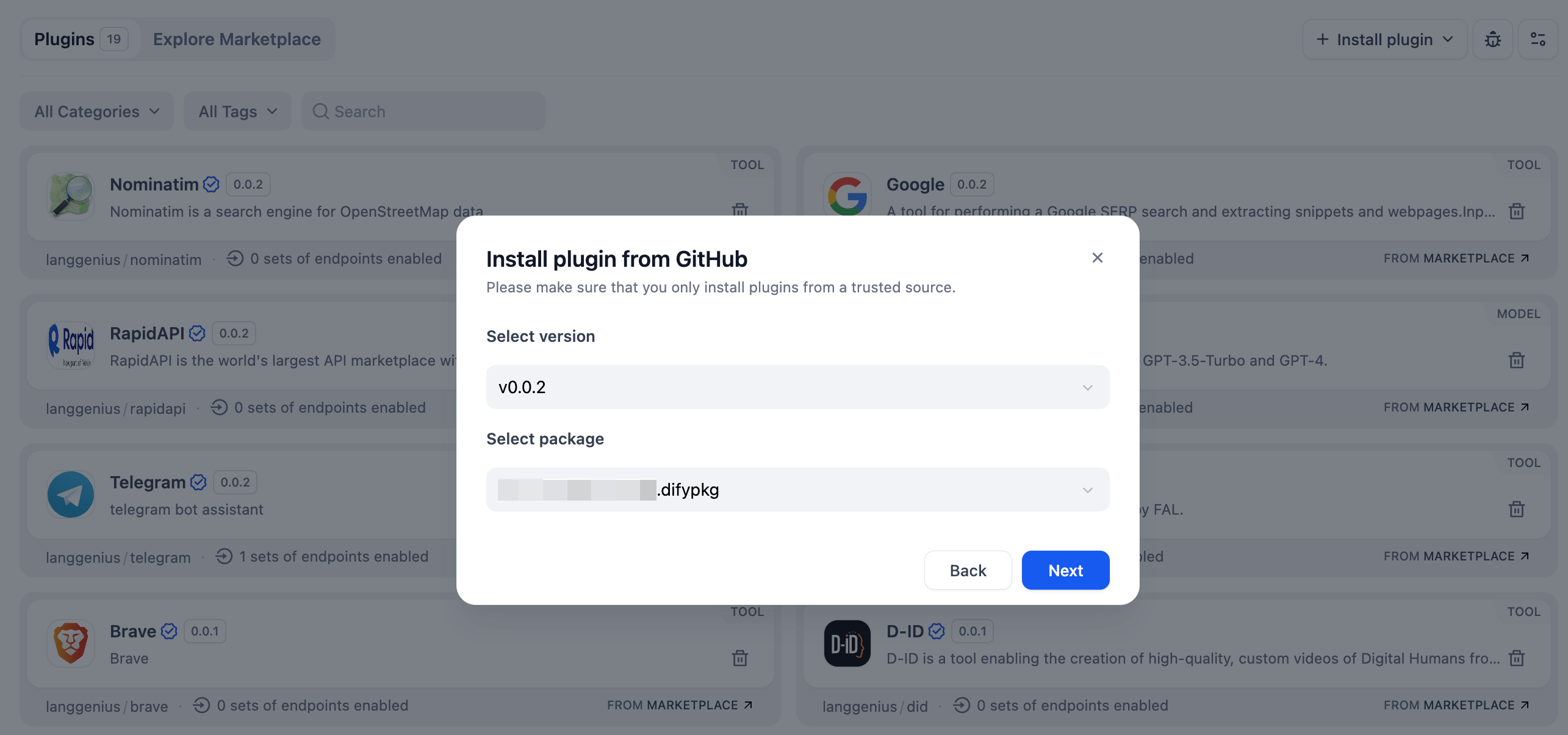
Local File Upload
Local files refer to file packages with the.difypkg extension, commonly used in offline environments or testing environments. Developers can use this method to install plugin files outside the official marketplace. For organizations, this allows developing and maintaining internal plugins and installing them through local upload to avoid exposing sensitive information.
For detailed instructions on packaging plugins and obtaining .difypkg files, please refer to: Package Plugins
Using Plugins
Once installed, plugins can be integrated into your Dify applications. Below are examples of how to use different types of plugins.Model Plugins
For example, after installing theOpenAI model plugin, click Profile → Settings → Model Providers in the top-right corner to configure your API Key and activate the provider.
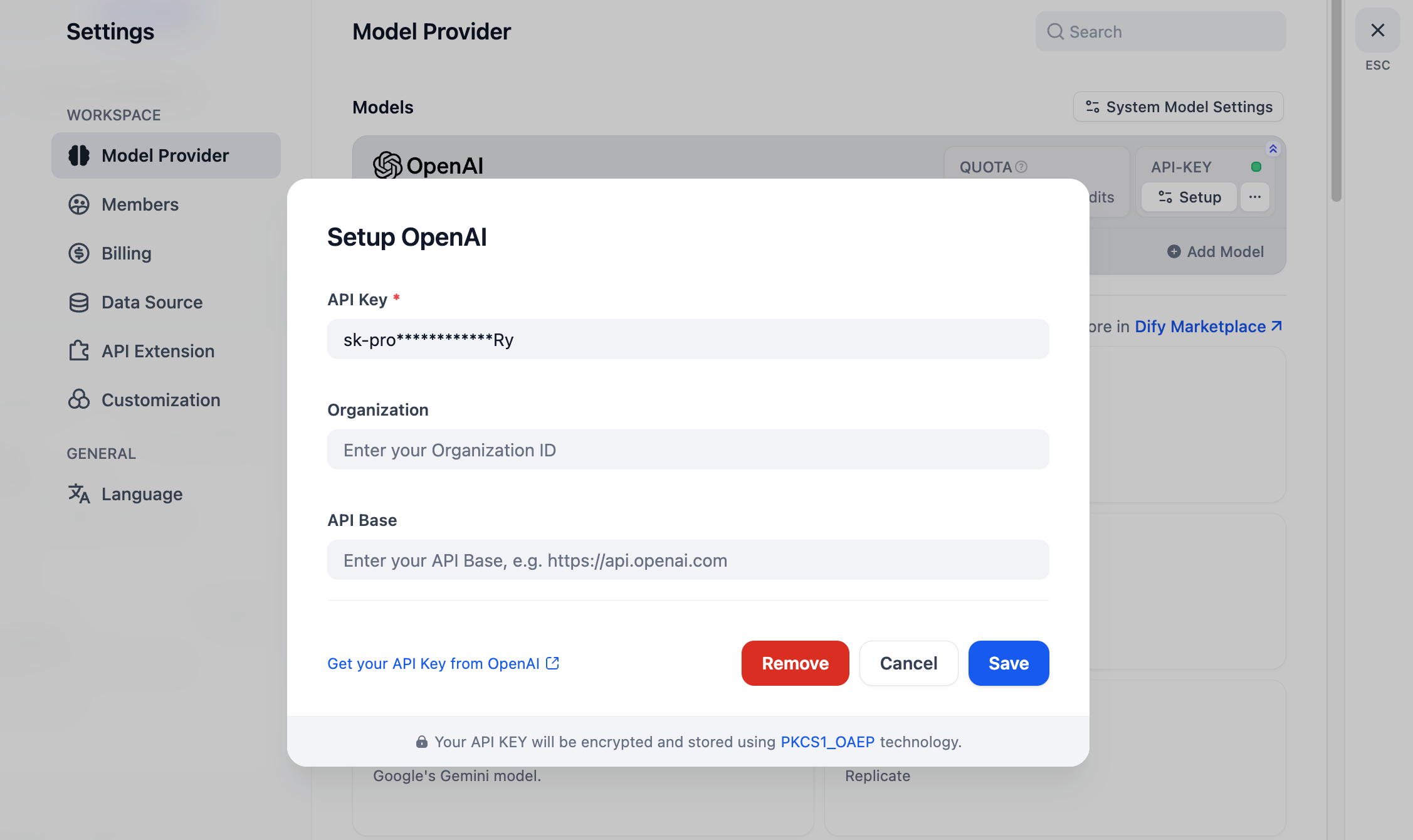 Once authorized, the model can be used in all application types.
Once authorized, the model can be used in all application types.
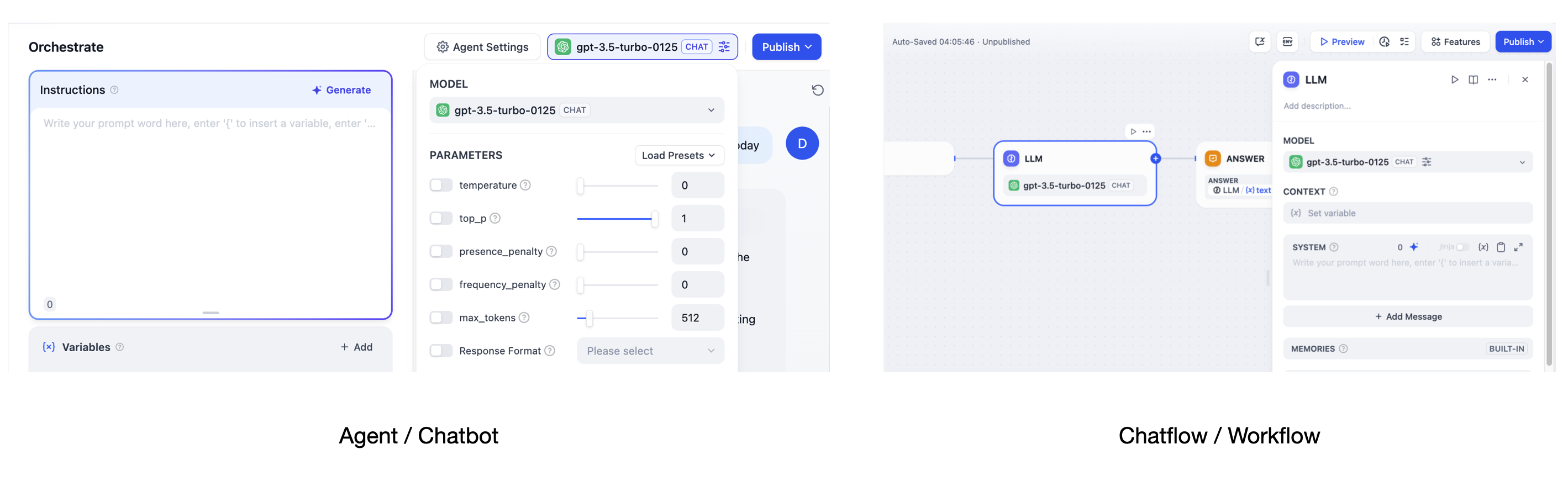
Tool Plugins
Tool plugins can be used in Chatflow, Workflow, and Agent applications. Below is an example using theGoogle tool plugin.
Some tool plugins require API Key authorization before use. Configure these after installation for future convenience.
Agent
In an Agent application, locate the “Tools” section at the bottom of the application orchestration page. Select your installed tool plugins. When using the application, input instructions to utilize the tools. For example, entering “today’s news” will invoke the Google plugin to retrieve online content.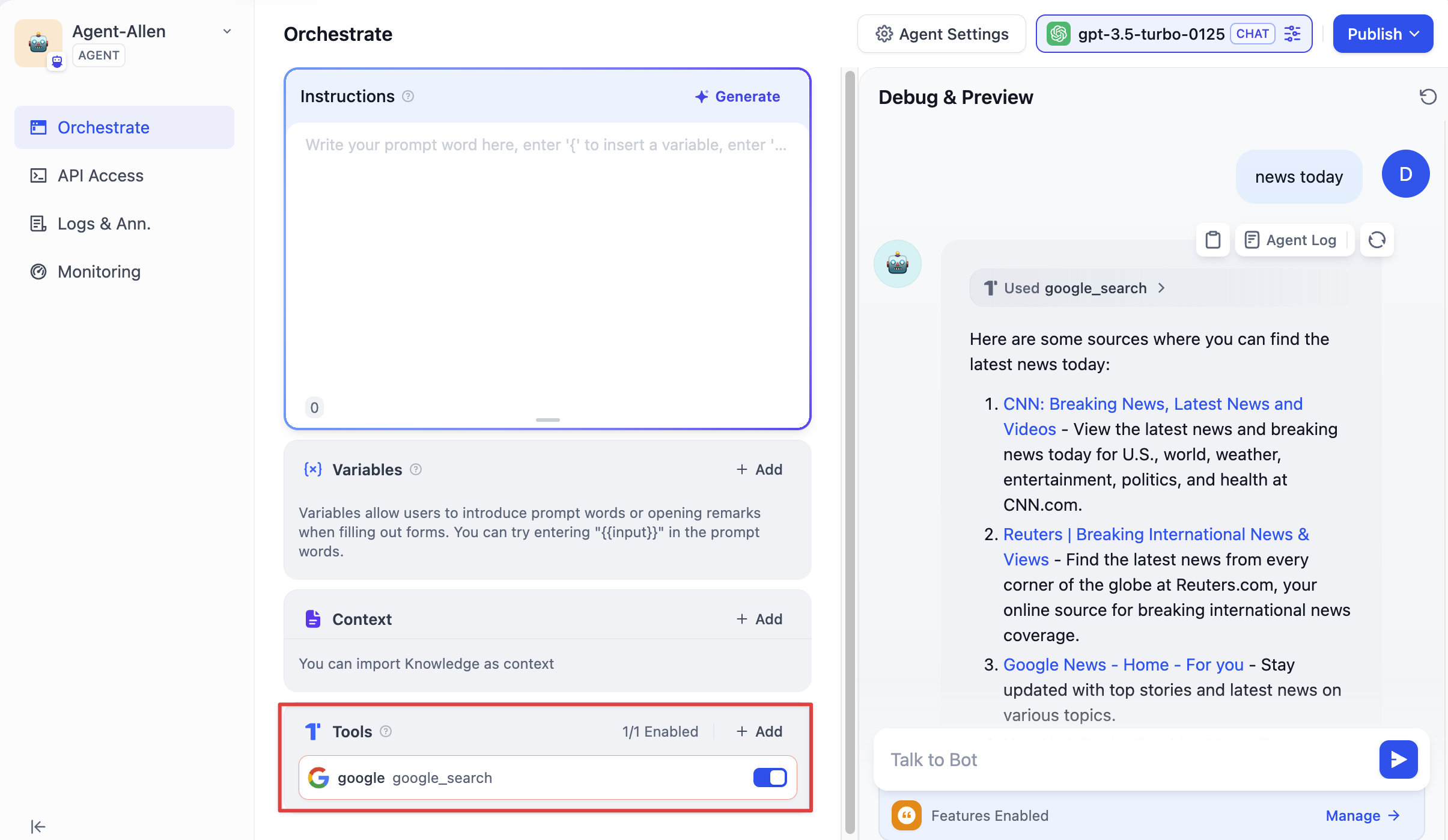
Chatflow / Workflow
Chatflow and Workflow applications share the same orchestration canvas, so tool usage is identical. Click the ”+” button at the end of a node, select the installed Google plugin, and connect it to the upstream nodes.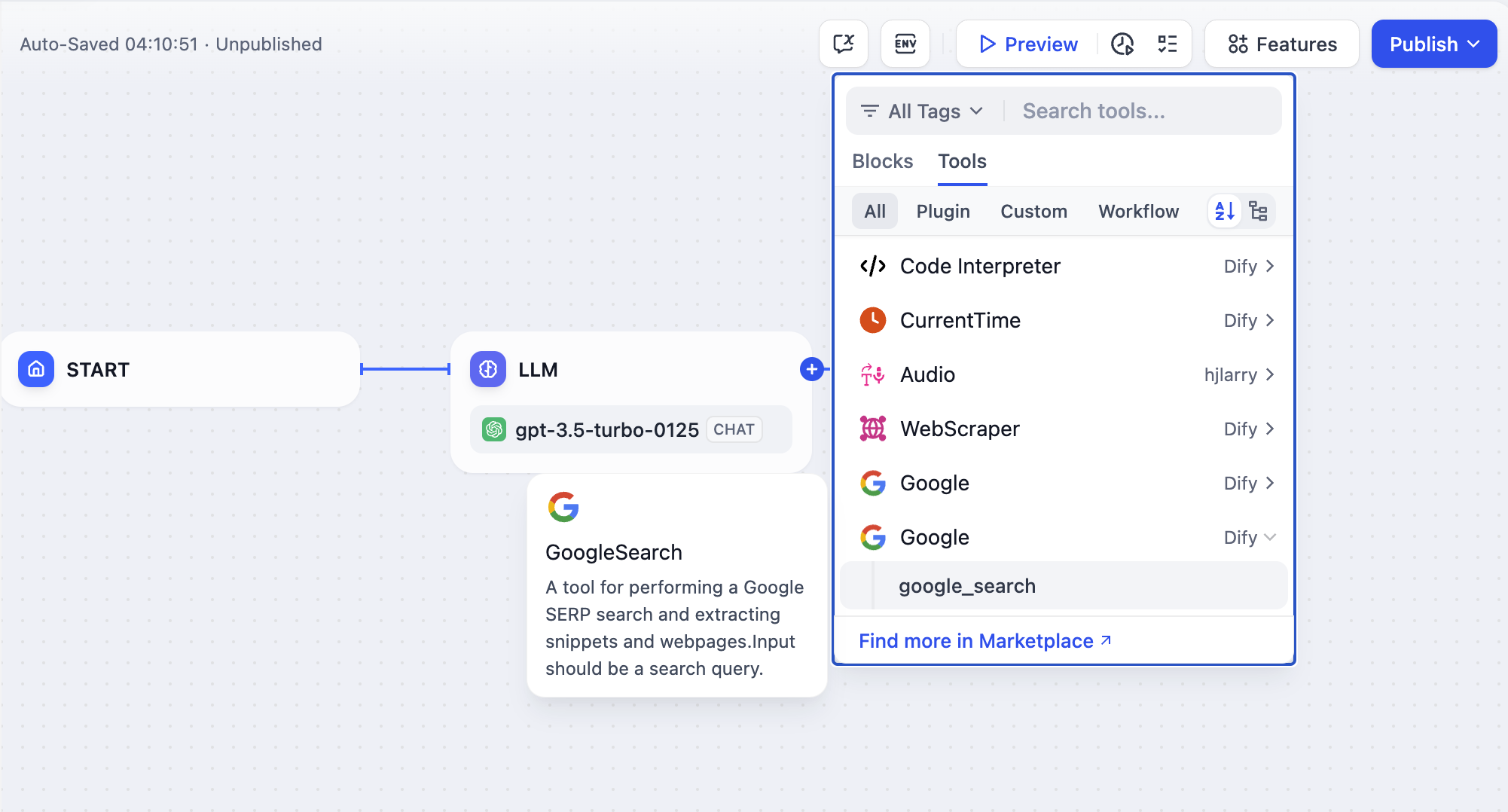 In the plugin’s input variables, enter the user query or other required information for online retrieval.
In the plugin’s input variables, enter the user query or other required information for online retrieval.
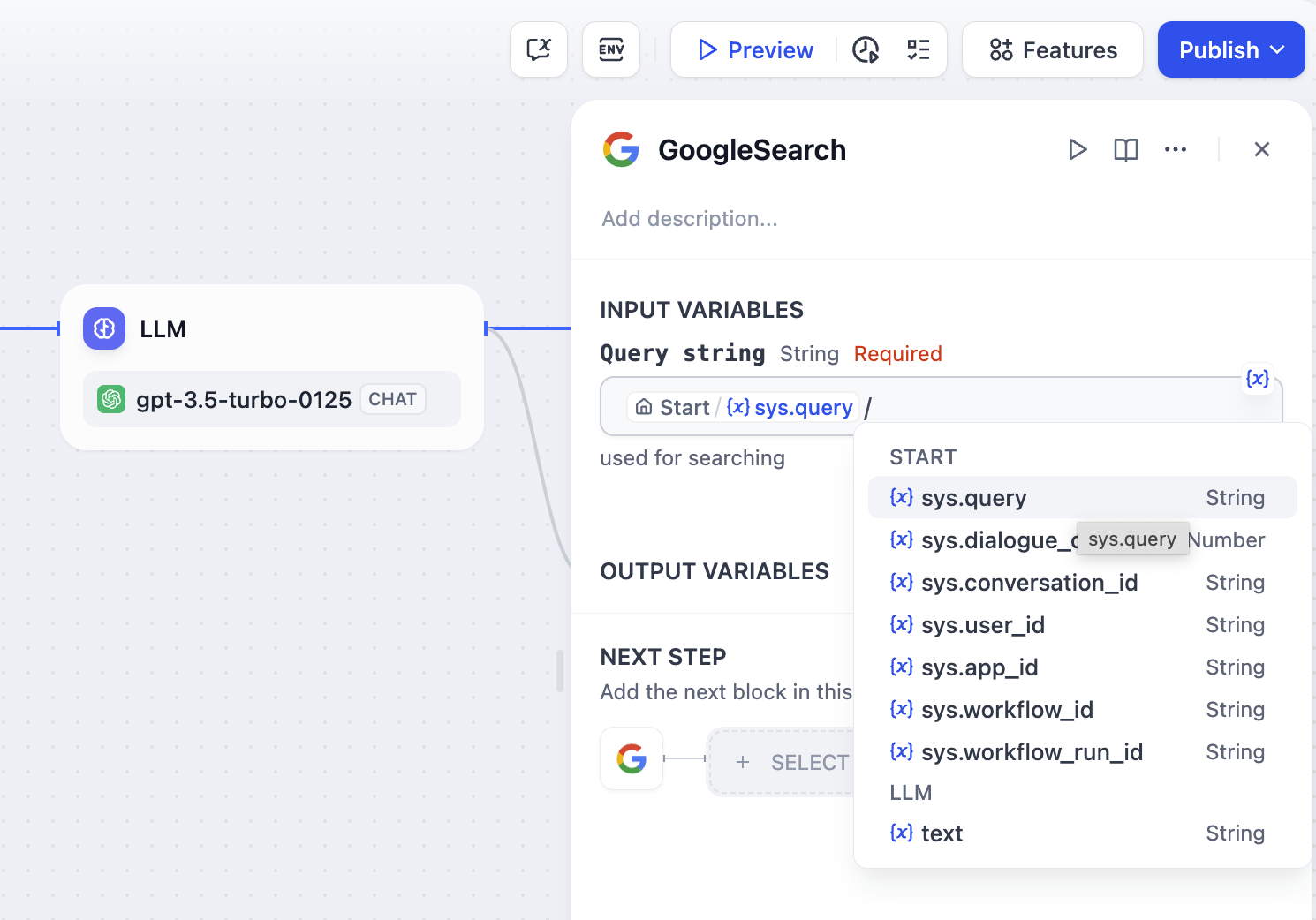 For usage methods of other plugin types, refer to their respective plugin detail pages.
For usage methods of other plugin types, refer to their respective plugin detail pages.
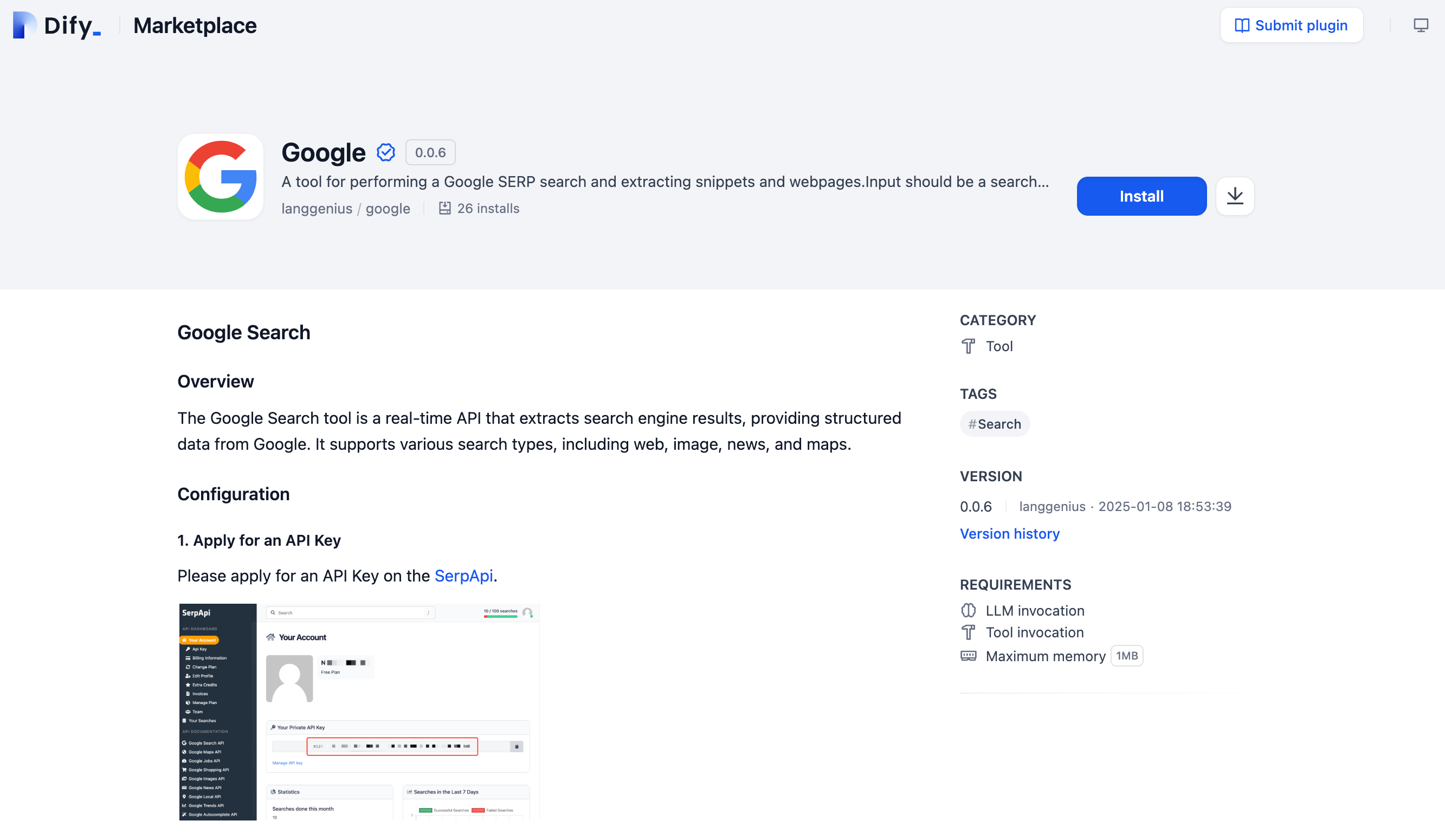
Read More
To learn how to get started with plugin development, refer to the following guide:Develop Plugins
Edit this page | Report an issue

