Publish as a Single-page Web App
Text Generator Application
The text generation application is an application that automatically generates high-quality text according to the prompts provided by the user. It can generate various types of text, such as article summaries, translations, etc.
Text generation applications support the following features:
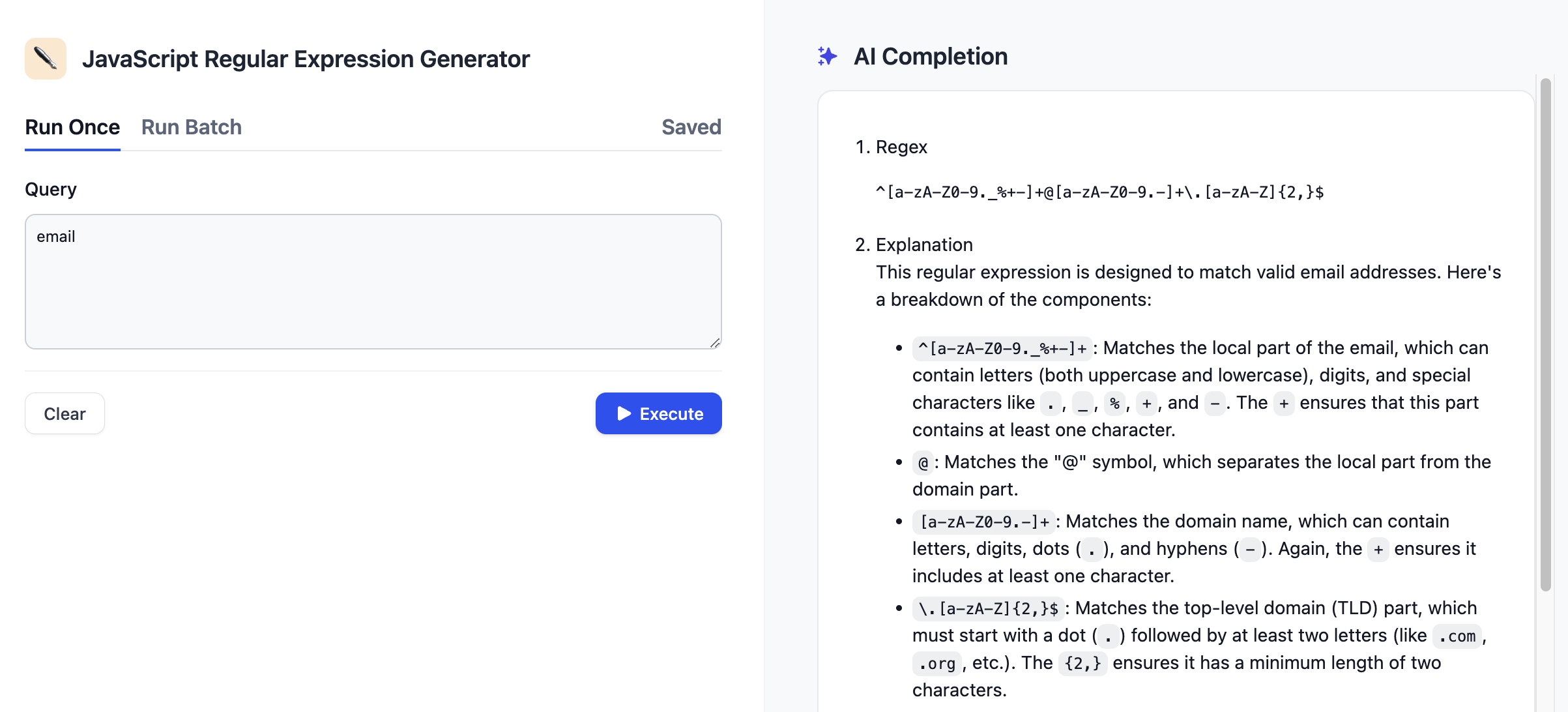 In the generated results section, click the “Copy” button to copy the content to the clipboard. Click the “Save” button to save the content. You can see the saved content in the “Saved” tab. You can also “like” and “dislike” the generated content.
In the generated results section, click the “Copy” button to copy the content to the clipboard. Click the “Save” button to save the content. You can see the saved content in the “Saved” tab. You can also “like” and “dislike” the generated content.
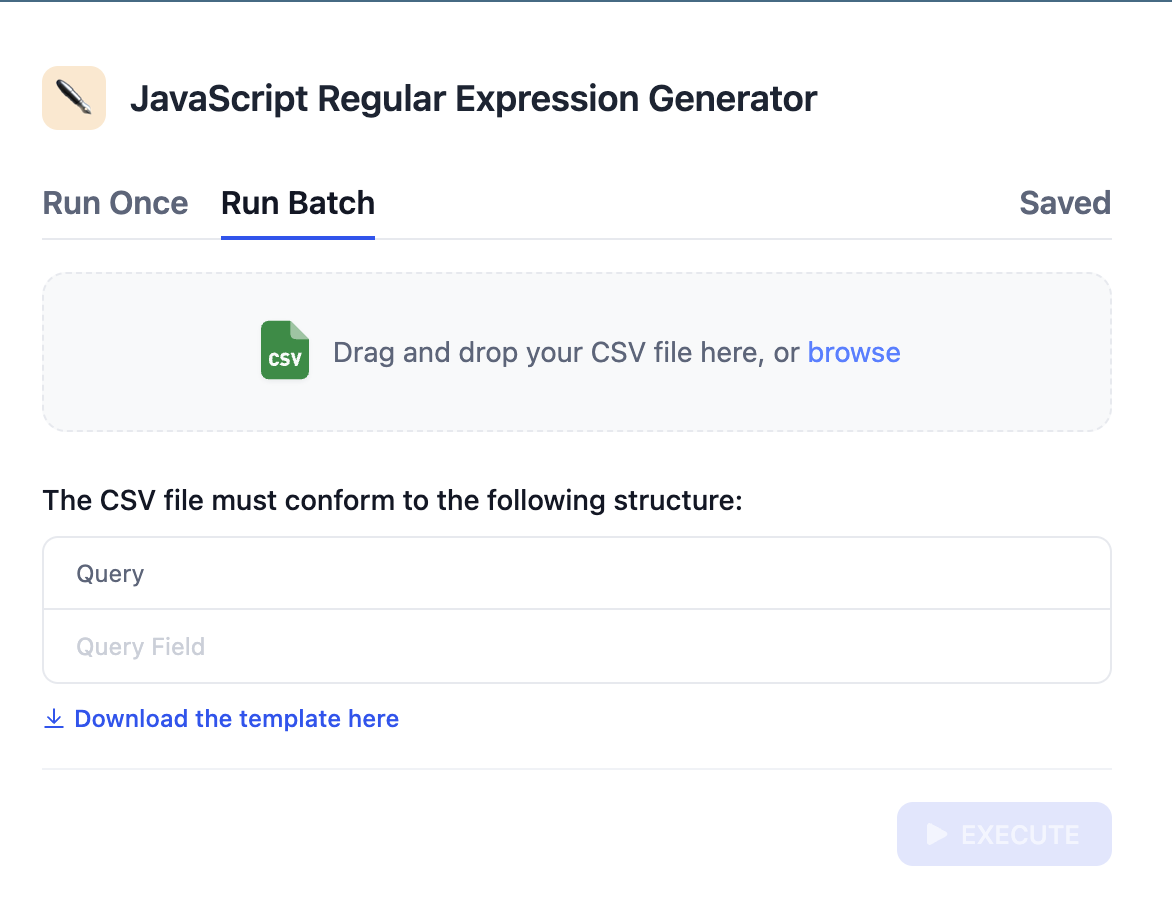
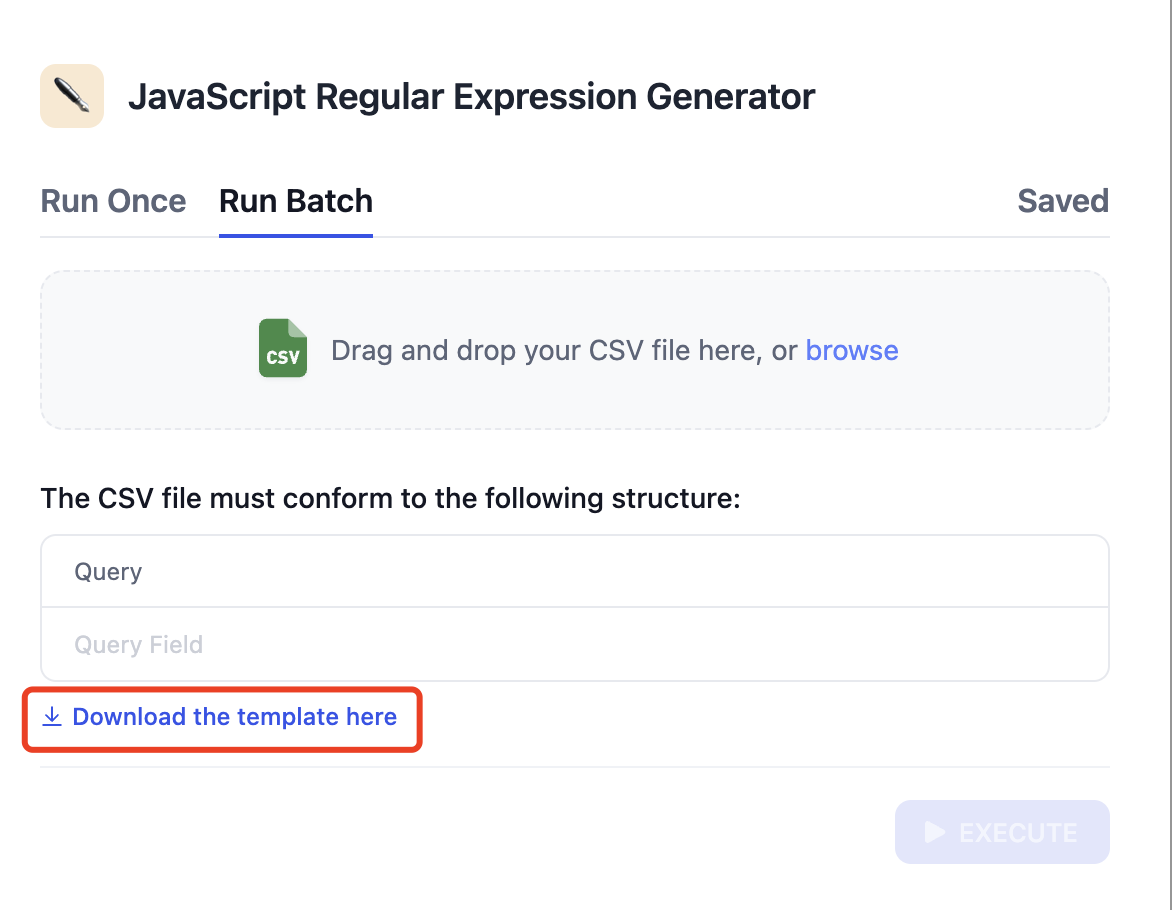
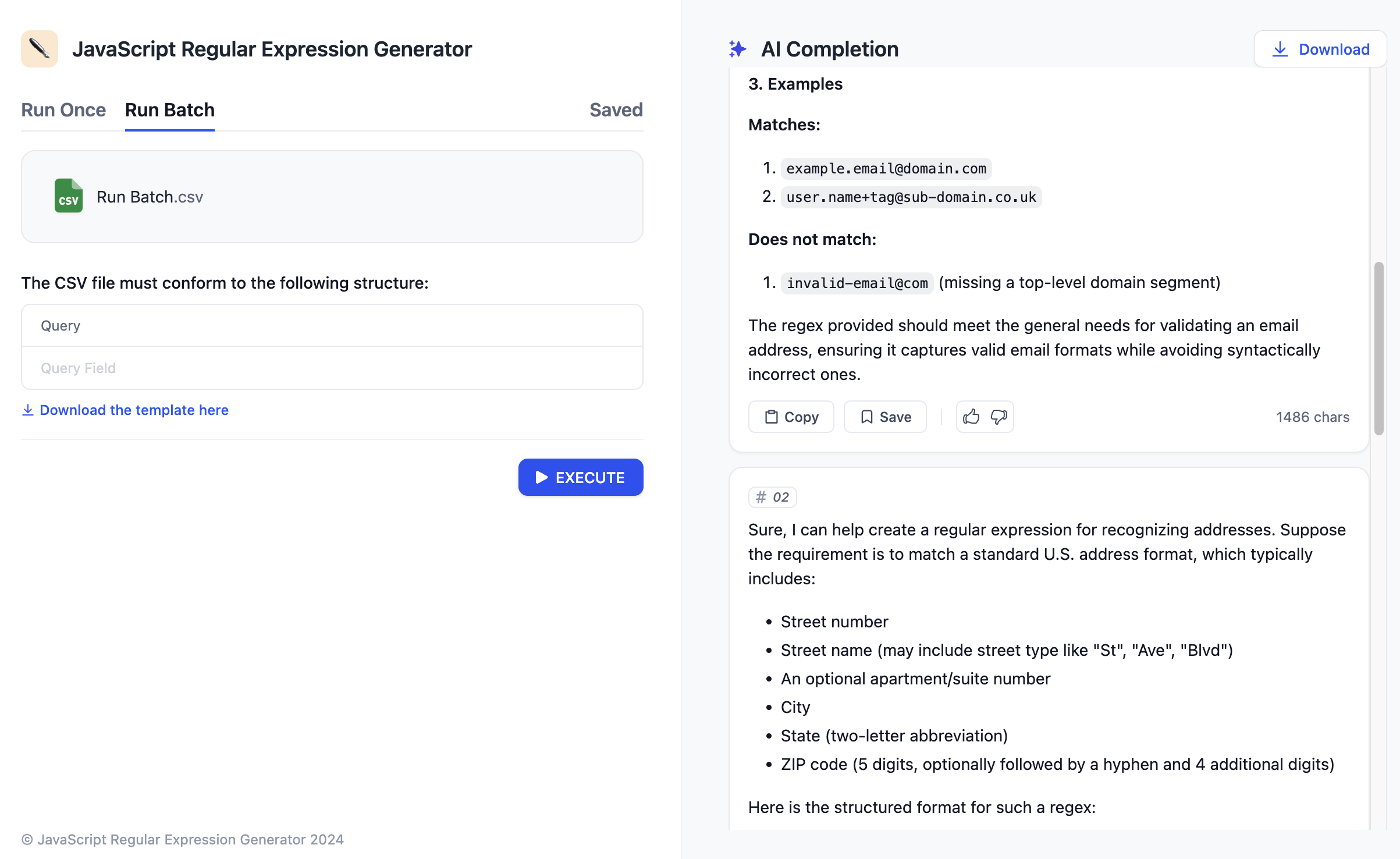 If you need to export the generated content, you can click the download “button” in the upper right corner to export as a
If you need to export the generated content, you can click the download “button” in the upper right corner to export as a 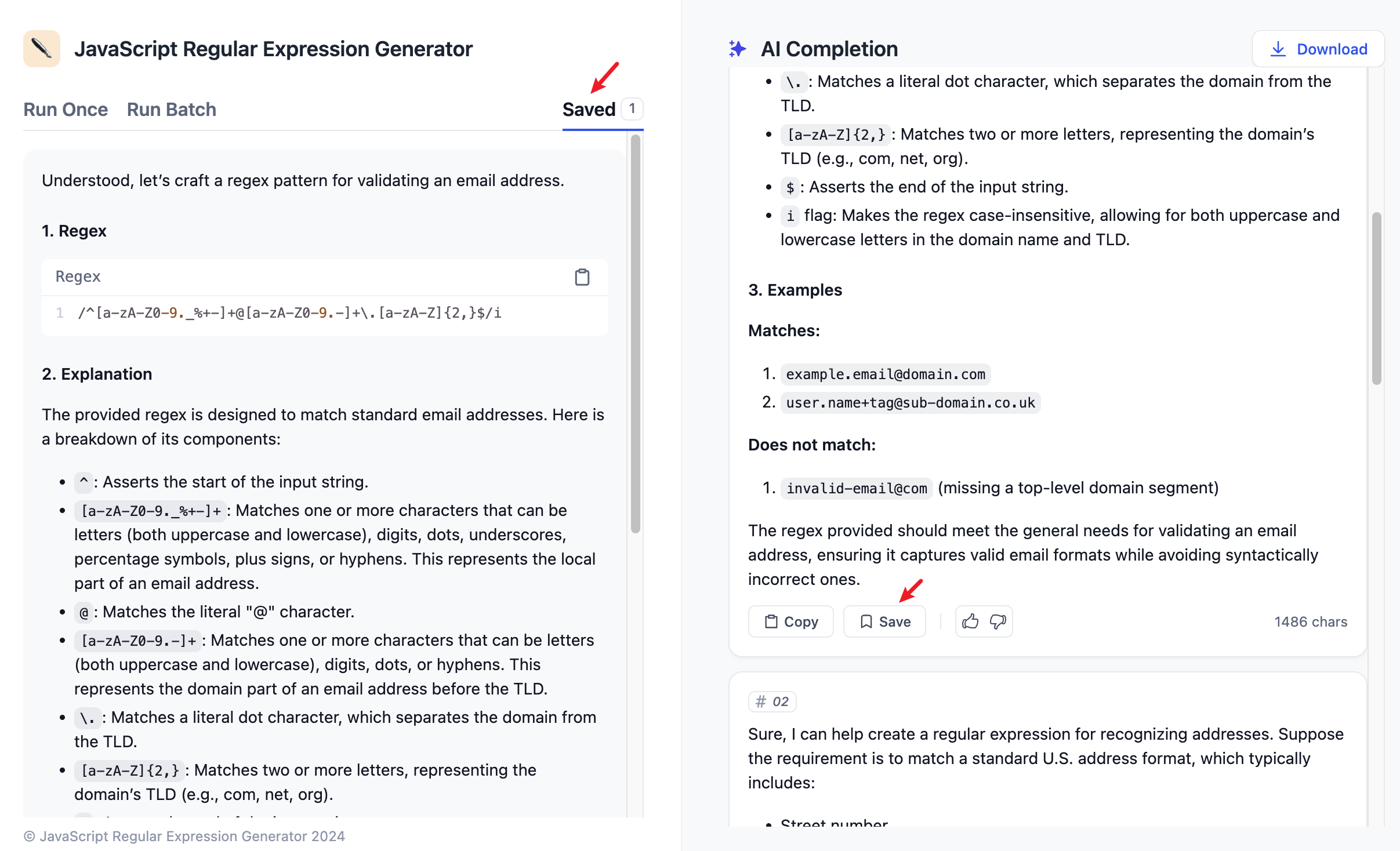
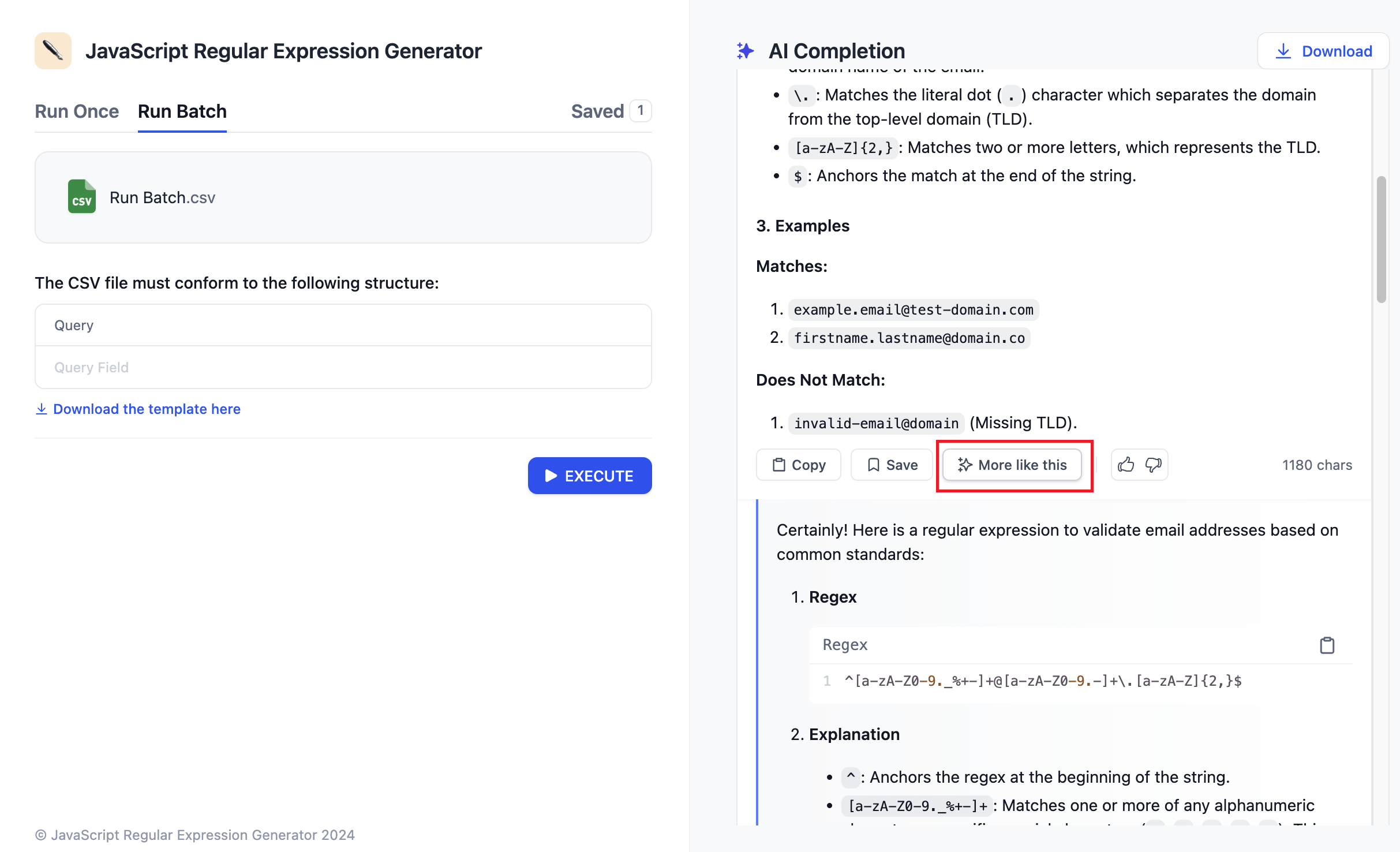
Edit this page | Report an issue
- Run it once.
- Run in batches.
- Save the run results.
- Generate more similar results.
Run it once
Enter the query content, click the run button, and the result will be generated on the right, as shown in the following figure: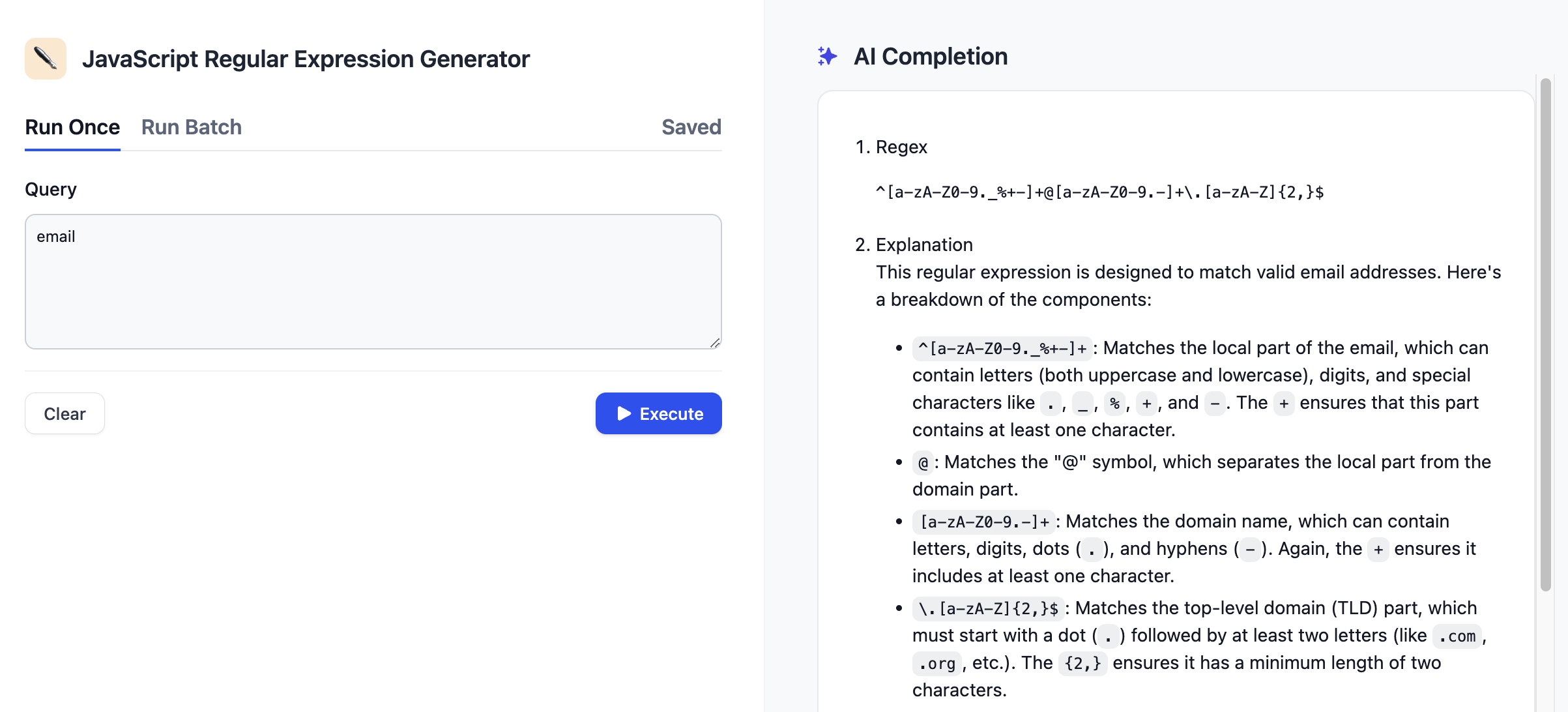 In the generated results section, click the “Copy” button to copy the content to the clipboard. Click the “Save” button to save the content. You can see the saved content in the “Saved” tab. You can also “like” and “dislike” the generated content.
In the generated results section, click the “Copy” button to copy the content to the clipboard. Click the “Save” button to save the content. You can see the saved content in the “Saved” tab. You can also “like” and “dislike” the generated content.
Run in batches
Sometimes, we need to run an application many times. For example: There is a web application that can generate articles based on topics. Now we want to generate 100 articles on different topics. Then this task has to be done 100 times, which is very troublesome. Also, you have to wait for one task to complete before starting the next one. In the above scenario, the batch operation function is used, which is convenient to operate (enter the theme into acsv file, only need to be executed once), and also saves the generation time (multiple tasks run at the same time). The usage is as follows:
Step 1 Enter the batch run page
Click the “Run Batch” tab to enter the batch run page.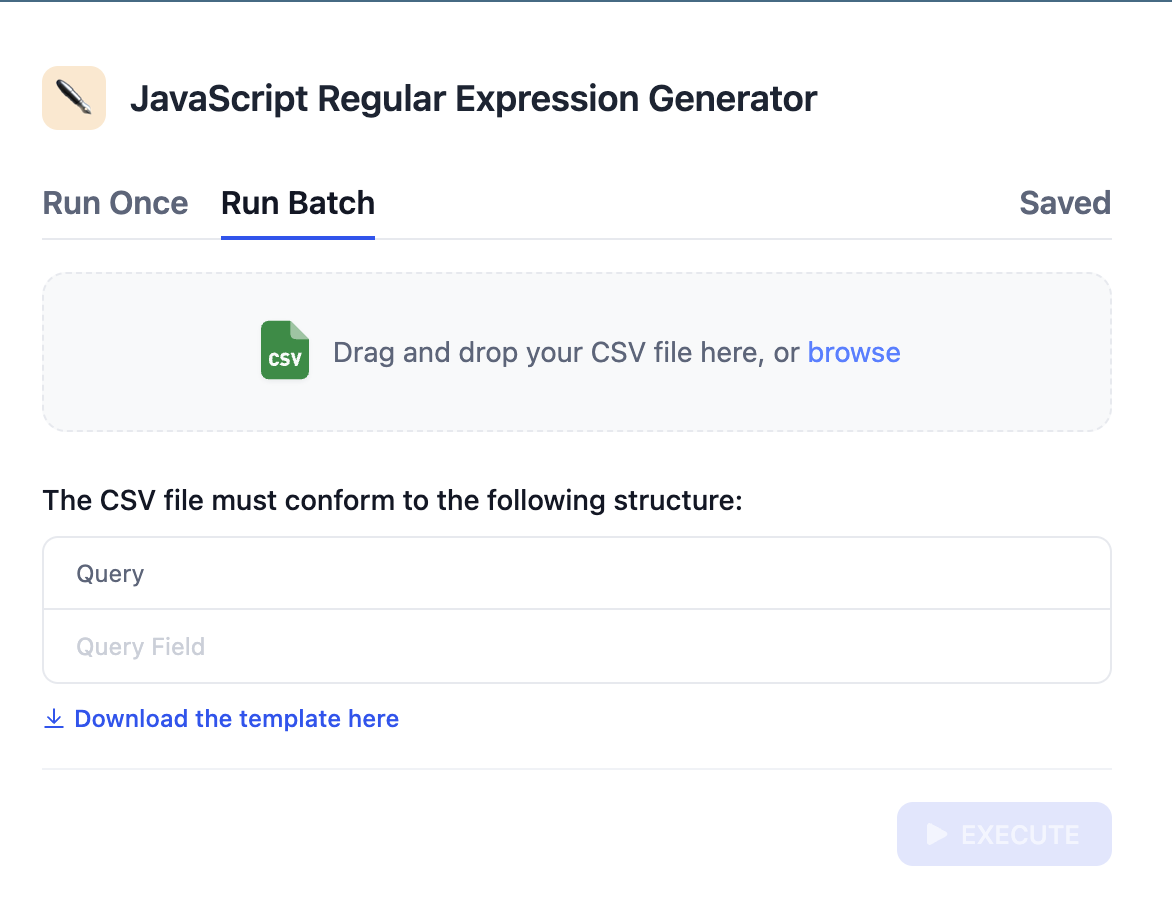
Step 2 Download the template and fill in the content
Click the “Download the template here” button to obtain the template file. Edit the file and fill in the required content, then save it as a.csv file. Finally, upload the completed file back to Dify.
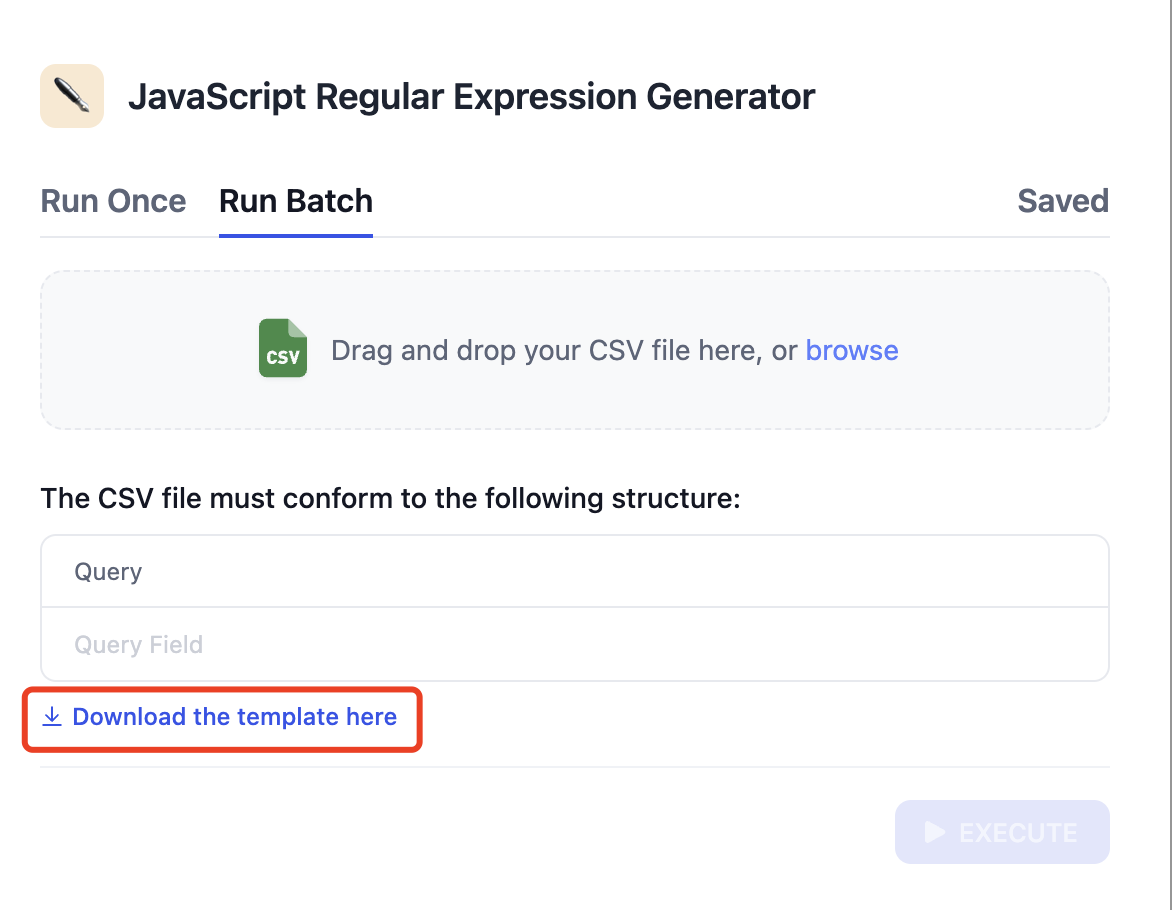
Step 3 Upload the file and run
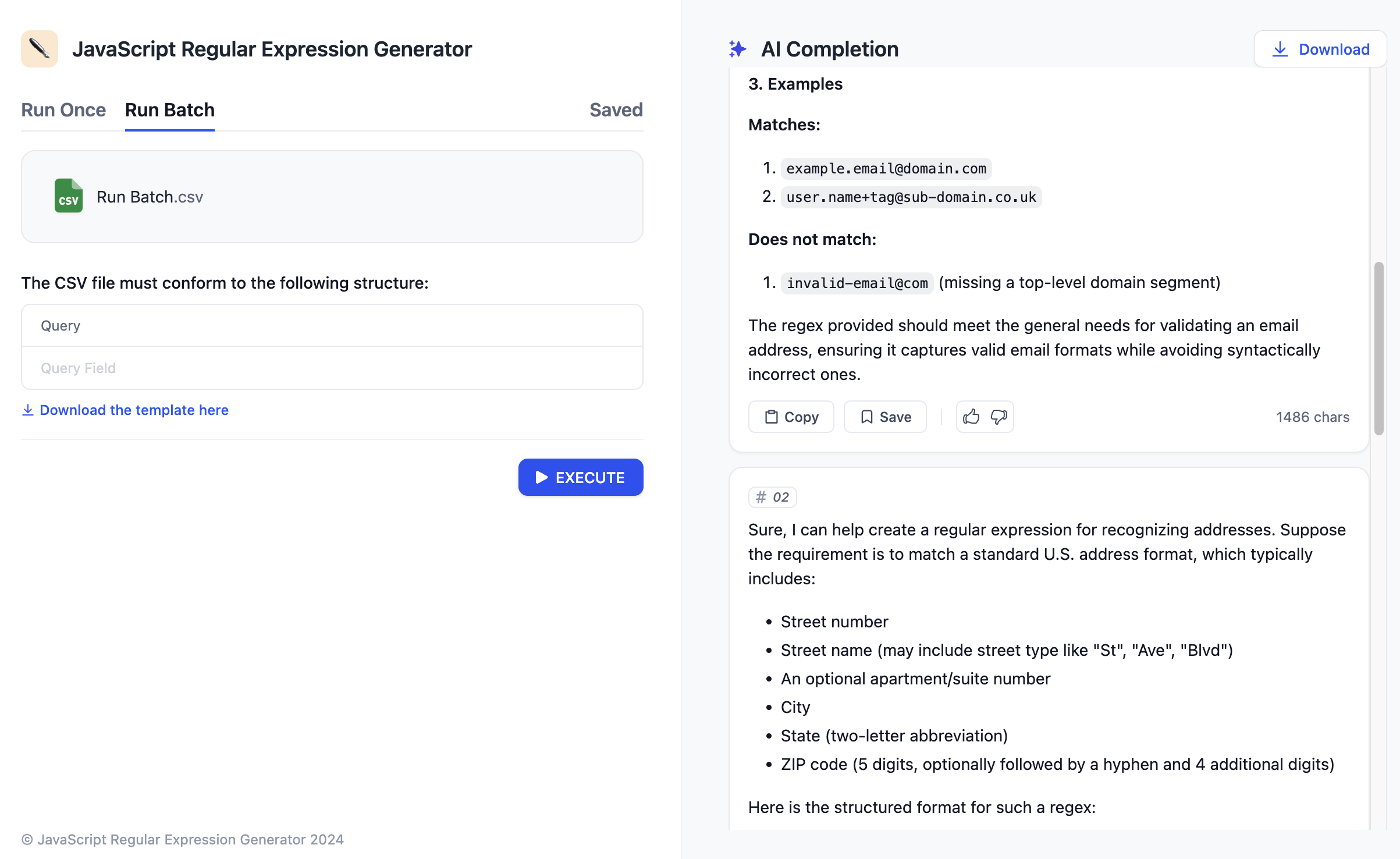 If you need to export the generated content, you can click the download “button” in the upper right corner to export as a
If you need to export the generated content, you can click the download “button” in the upper right corner to export as a csv file.
Note: The encoding of the uploaded csv file must be Unicode encoding. Otherwise, the result will fail. Solution: When exporting to a csv file with Excel, WPS, etc., select Unicode for encoding.
Save run results
Click the “Save” button below the generated results to save the running results. In the “Saved” tab, you can see all saved content.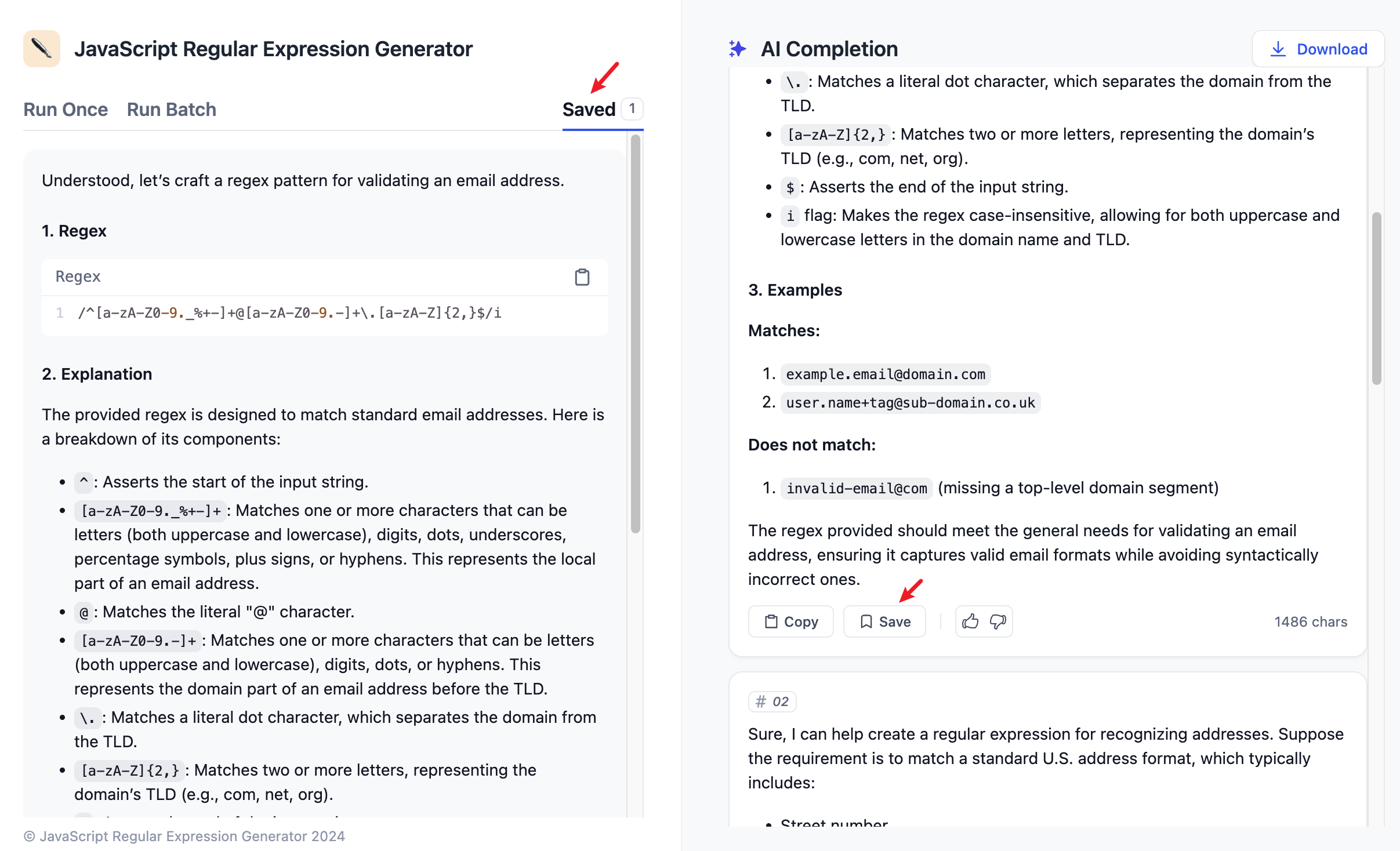
Generate more similar results
If the “More like this” function is turned on the App’s Orchestrate page,clicking the “More like this” button in the web application generates content similar to the current result. As shown below: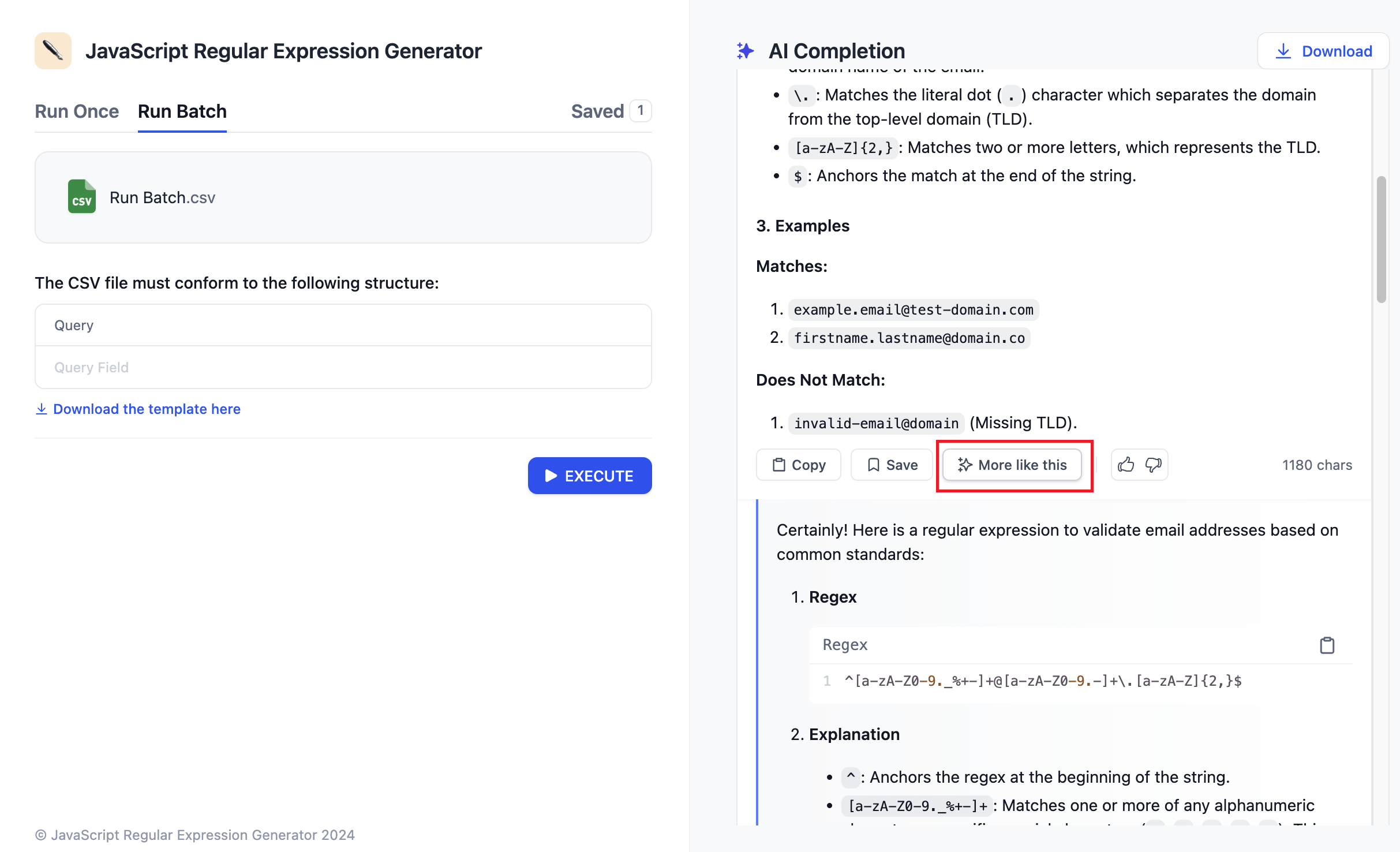
Edit this page | Report an issue

